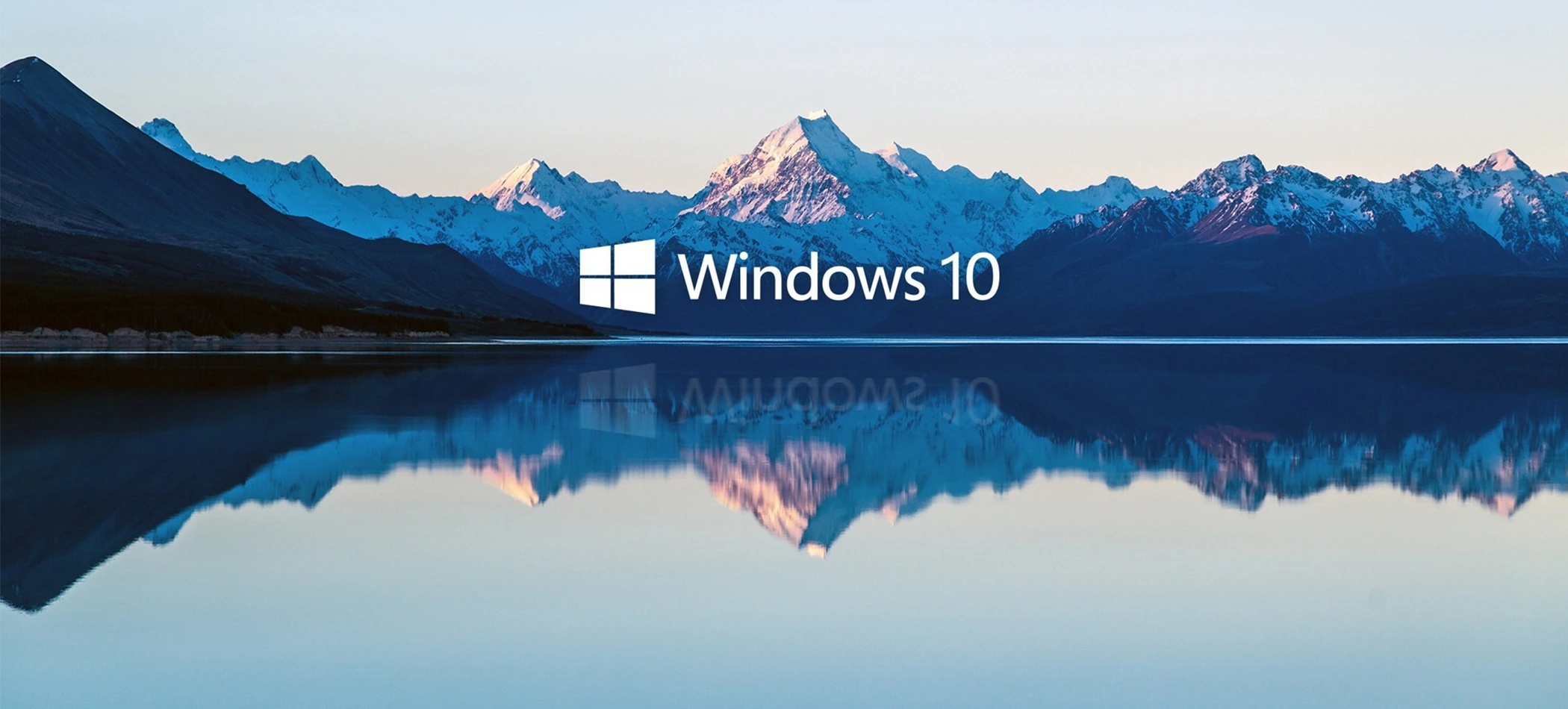
تنظیمات ویندوز ۱۰ برای گیم پلی روان
برای هر گیمری، تجربه یک گیم پلی روان و بدون نقص، آرزویی ایدهآل است. ویندوز ۱۰ به عنوان محبوبترین سیستمعامل دسکتاپ، امکانات متعددی را برای ارتقای تجربه بازی شما ارائه میدهد. با انجام تنظیمات صحیح، میتوانید به طور قابل توجهی نرخ فریم در ثانیه (FPS) را افزایش داده و از تأخیر و افت فریم رهایی یابید.
در این مقاله از تکاف مگ، به بررسی تنظیمات کلیدی ویندوز ۱۰ که به طور مستقیم بر عملکرد بازی شما تأثیر میگذارند، میپردازیم. با بهینهسازی این تنظیمات، میتوانید به حداکثر کارایی سیستم خود دست یافته و از تجربه گیمینگ لذتبخشتری برخوردار شوید.
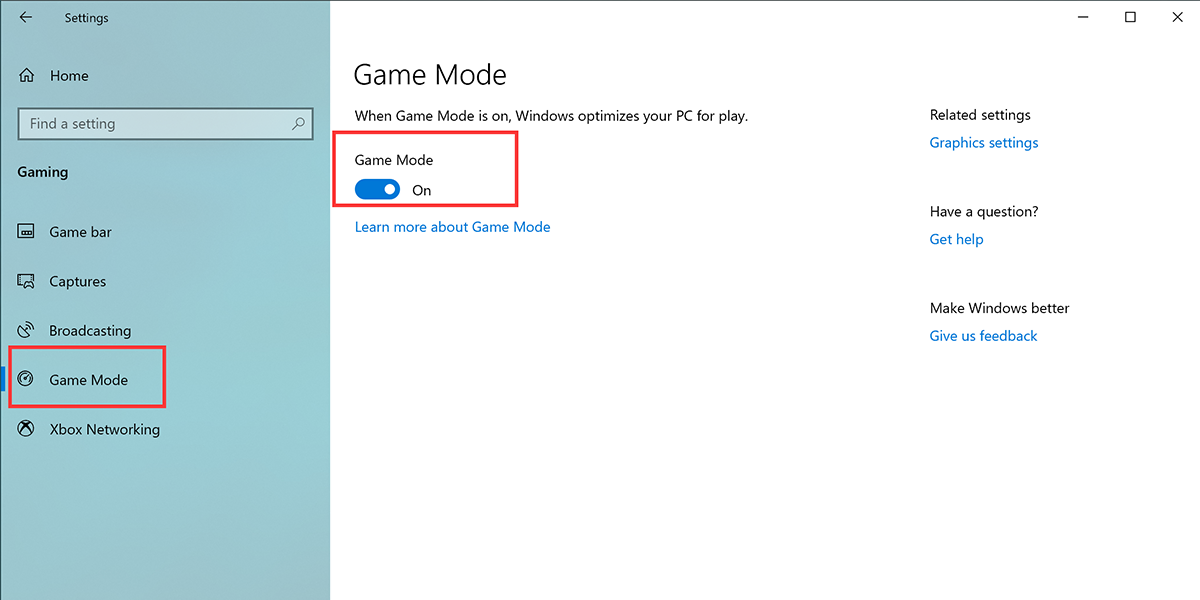
۱. فعال کردن حالت بازی (Game Mode)
Game Mode یکی از ویژگیهای کلیدی ویندوز ۱۰ است که به طور خاص برای ارتقای تجربه گیمینگ طراحی شده است. این حالت با بهینهسازی منابع سیستم، به اجرای روانتر بازیها کمک میکند. برای فعال کردن حالت بازی، مراحل زیر را دنبال کنید:
- کلید میانبر Windows + I را فشار دهید.
- در نوار کناری، Gaming را انتخاب کنید.
-
در سمت راست صفحه، سوئیچ Game Mode را روشن کنید.
۲. تنظیمات گرافیکی
تنظیمات گرافیکی بازیها نقشی اساسی در نرخ فریم و کیفیت بصری دارند. یافتن تعادل مناسب بین این دو فاکتور، کلید دستیابی به گیم پلی روان است. برای بهینهسازی تنظیمات گرافیکی، مراحل زیر را دنبال کنید:
- به تنظیمات بازی مورد نظر خود بروید.
- منوی مربوط به گرافیک را پیدا کنید.
- تنظیمات مختلف مانند کیفیت بافت، سایه زنی و وضوح تصویر را به طور دستی تنظیم کنید.
- به دنبال تعادلی باشید که در آن هم نرخ فریم قابل قبولی داشته باشید و هم کیفیت تصویر مطلوبتان حفظ شود.
علاوه بر روش فوق، برنامه NVIDIA GeForce Experience نیز میتواند به ارتقای عملکرد بازی در ویندوز ۱۰ کمک کند. این برنامه به طور خودکار تنظیمات گرافیکی را برای هر بازی بهینه میکند و درایورهای گرافیکی را نیز بهروز نگه میدارد تا از جدیدترین و بهترین عملکرد کارت گرافیک شما اطمینان حاصل شود. GeForce Experience برای کاربرانی که دانش فنی کمی دارند یا نمیخواهند وقت خود را صرف تنظیمات دستی کنند، ایدهآل است.
۳. بهروزرسانی درایورها
درایورها نرمافزارهایی هستند که به سیستمعامل شما اجازه میدهند تا با سختافزارتان، به خصوص کارت گرافیک، ارتباط برقرار کند. استفاده از درایورهای قدیمی یا نامناسب میتواند منجر به افت عملکرد و ناپایداری در بازیها شود. برای اطمینان از حداکثر کارایی، درایورهای کارت گرافیک و سایر اجزای سیستم خود را به طور مرتب بهروزرسانی کنید.
Driver Booster یک ابزار قدرتمند برای بهروزرسانی خودکار درایورها است. این برنامه به طور مرتب پایگاه داده خود را با آخرین درایورها برای طیف گستردهای از دستگاهها بهروزرسانی میکند. Driver Booster استفاده از این برنامه آسان است و نیاز به دانش فنی خاصی ندارد.
۴. غیرفعال کردن برنامههای پسزمینه
در حین بازی، اجرای برنامههای غیرضروری در پسزمینه میتواند به اشغال منابع سیستم و افت نرخ فریم منجر شود. برای بهینهسازی عملکرد، قبل از شروع بازی، برنامههای غیرضروری را غیرفعال کنید.
- کلید میانبر Ctrl + Shift + Esc را فشار دهید تا Task Manager را باز کنید.
- به تب Details بروید.
- ستون Status را بررسی کنید و برنامههای اضافی که با عنوان “Running” مشخص شدهاند را شناسایی کنید.
- بر روی برنامه مورد نظر کلیک راست کرده و End task را انتخاب کنید.
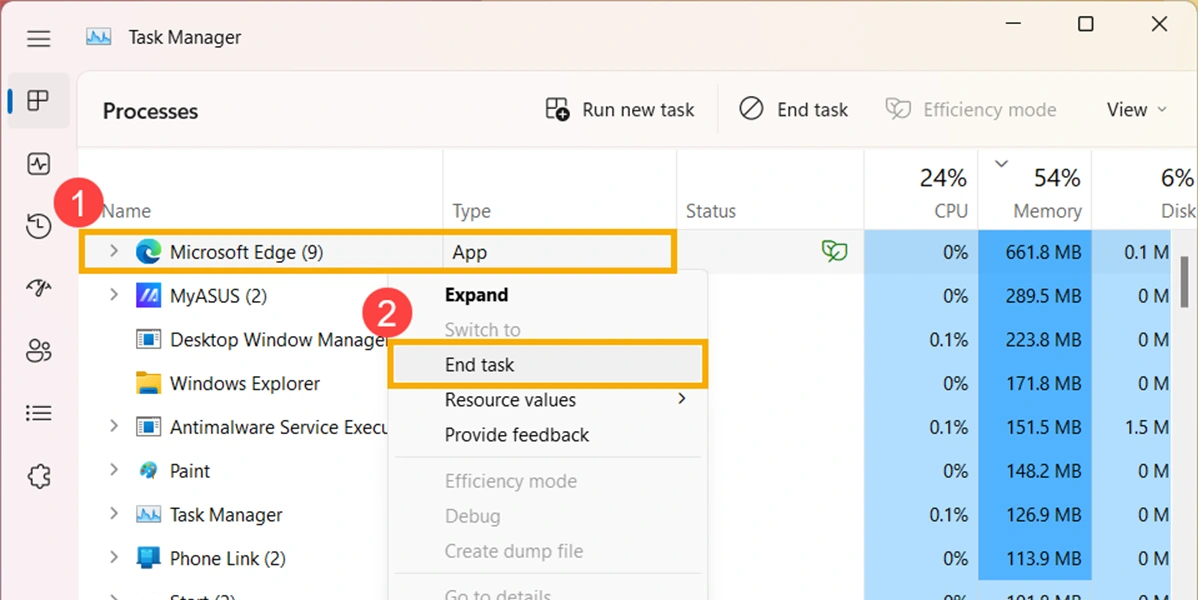
۵. تنظیمات مربوط به برق
تنظیمات مربوط به برق در ویندوز ۱۰ میتوانند بر عملکرد بازی تأثیر بگذارند. برای اطمینان از حداکثر کارایی، از حالت “High Performance” استفاده کنید.
- به منوی Start بروید و Settings را انتخاب کنید.
- در نوار کناری، System را انتخاب کنید.
- در سمت چپ صفحه، Power & sleep را کلیک کنید.
- در منوی کشویی Additional power settings، گزینه High Performance را انتخاب کنید.
۶. غیرفعال کردن بهروزرسانیهای ویندوز
بهروزرسانیهای ویندوز میتوانند در حین بازی به طور خودکار نصب شوند و باعث افت عملکرد شوند. برای جلوگیری از این امر، میتوانید بهروزرسانیهای ویندوز را به طور موقت غیرفعال کنید.
- به منوی Start بروید و Settings را انتخاب کنید.
- در نوار کناری، Update & Security را انتخاب کنید.
- در سمت چپ صفحه، Windows Update را کلیک کنید.
- در سمت راست صفحه، Advanced options را انتخاب کنید.
- در بخش Pause updates، تاریخ مورد نظر را برای معطل کردن بهروزرسانیها تنظیم کنید
۷. اورکلاک کردن (Overclocking)
اورکلاک کردن فرایندی است که در آن سرعت کلاک پردازنده یا کارت گرافیک شما افزایش مییابد. این کار میتواند منجر به افزایش قابل توجهی در عملکرد بازی شود، اما به خاطر داشته باشید که اورکلاک کردن میتواند خطرات خاص خود را به همراه داشته باشد، از جمله گرم شدن بیش از حد و ناپایداری سیستم. فقط در صورتی که دانش و تجربه کافی را دارید اقدام به اورکلاک کردن سیستم خود کنید.
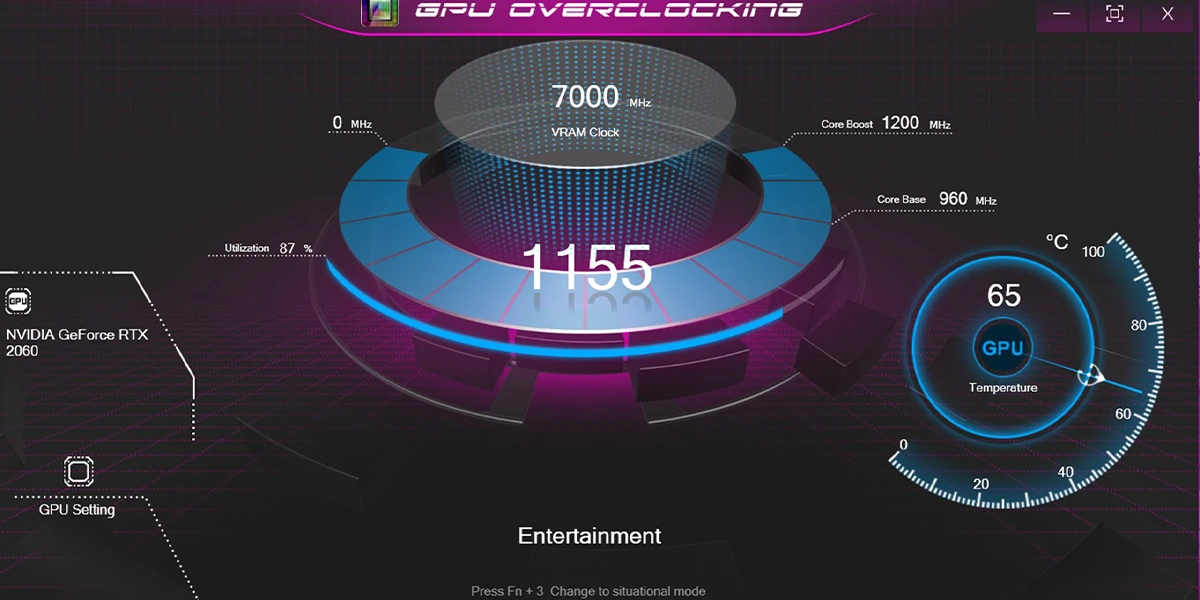
۸. استفاده از ابزارهای بهینهسازی
ابزارهای متعددی در دسترس هستند که میتوانند به شما در بهینهسازی تنظیمات ویندوز ۱۰ برای بازی بپردازند. این ابزارها میتوانند به شما در پاکسازی فایلهای غیرضروری، رفع خطاهای رجیستری و بهینهسازی تنظیمات ویندوز کمک کنند که در نهایت منجر به افزایش سرعت و پایداری سیستم شما میشود.
یکی از محبوبترین ابزارهای بهینهسازی برای ویندوز، CCleaner است. این برنامه رایگان و قدرتمند است که میتواند موارد زیر را انجام دهد:
- پاکسازی فایلهای غیرضروری: CCleaner میتواند فایلهای موقت، تاریخچه مرورگر، کوکیها و سایر فایلهای غیرضروری را از سیستم شما حذف کند. این کار میتواند فضای ذخیرهسازی شما را آزاد کند و به عملکرد بهتر ویندوز شما کمک کند.
- رفع خطاهای رجیستری: رجیستری ویندوز پایگاه دادهای است که تنظیمات سیستم شما را ذخیره میکند. با گذشت زمان، رجیستری میتواند با خطاها و ورودیهای خراب شلوغ شود که میتواند بر عملکرد ویندوز شما تأثیر بگذارد. CCleaner میتواند این خطاها را اسکن و رفع کند و به پایداری بیشتر سیستم شما کمک کند.
- بهینهسازی تنظیمات ویندوز: CCleaner شامل تنظیماتی است که میتوانید از آنها برای بهینهسازی تنظیمات ویندوز خود برای عملکرد بهتر بازی استفاده کنید. به عنوان مثال، میتوانید از CCleaner برای غیرفعال کردن خدمات غیرضروری و تنظیمات گرافیکی استفاده کنید.
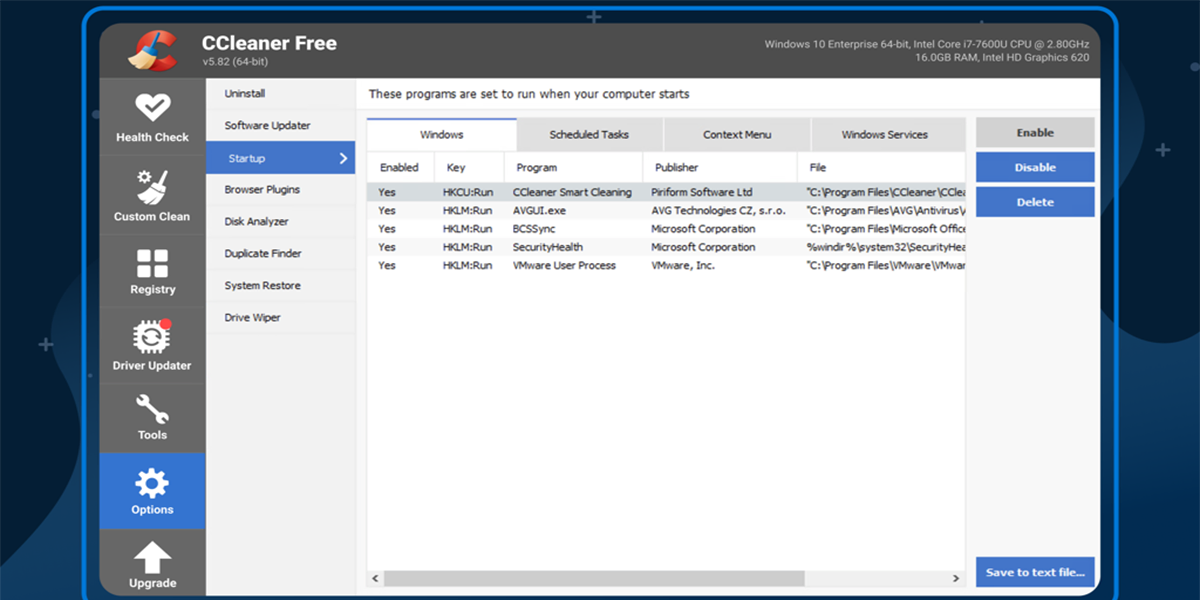
جمعبندی
گیمرها میدانند که برای داشتن تجربهای روان و لذتبخش، بهینهسازی سیستمعامل ضروری است. ویندوز ۱۰ نیز از این قاعده مستثنا نیست. با چند تغییر ساده و استفاده از ابزارهای مناسب مانند فعالسازی حالت بازی، بهروزرسانی درایورها و استفاده از برنامههای بهینهسازی میتوانید به طور قابل توجهی عملکرد سیستم خود را در حین بازی ارتقا دهید.

