
جامعترین آموزش پیدا کردن مشخصات کامپیوتر
در عصر دیجیتال امروزی، کامپیوترها به ابزاری ضروری برای کار، تحصیل و سرگرمی تبدیل شدهاند. برای استفاده بهینه از این دستگاهها، دانستن مشخصات فنی آنها، چه سختافزاری و چه نرمافزاری، از اهمیت بالایی برخوردار است. در این راهنمای جامع تکاف مگ، به طور کامل به شما آموزش خواهیم داد که چگونه مشخصات کامپیوتر خود را به راحتی پیدا کنید.
۱. System Information
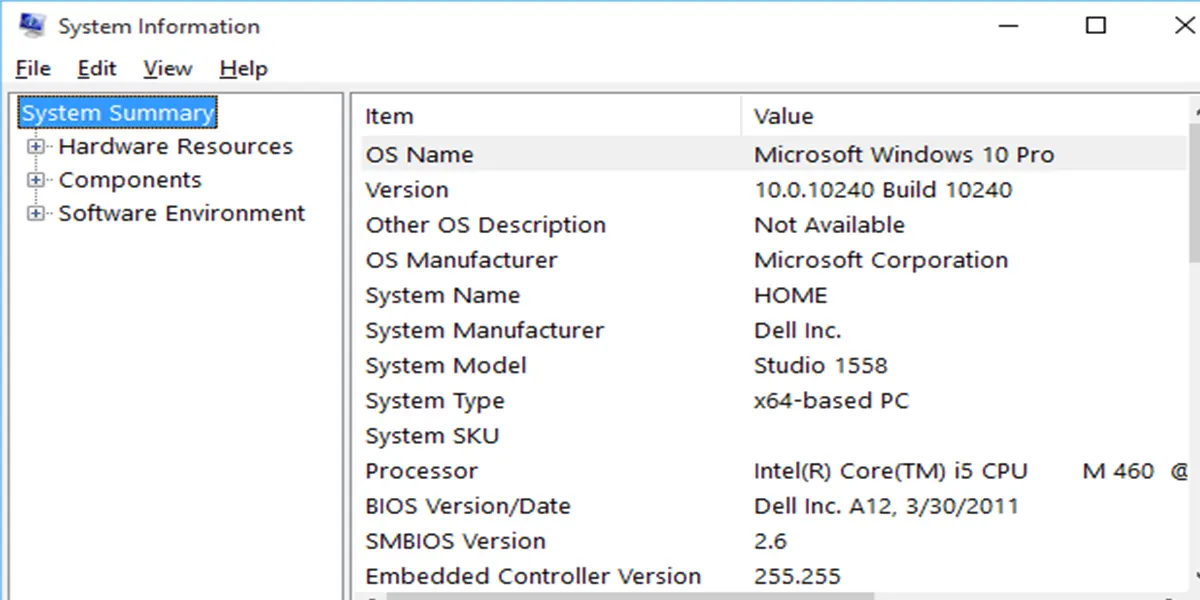
یکی از سادهترین روشها برای دسترسی به مشخصات کامپیوتر، استفاده از ابزار System Information در ویندوز است. برای این کار:
-
- دکمههای Windows + R را فشار دهید تا پنجره Run باز شود.
- در پنجره Run عبارت msinfo32 را تایپ کنید و Enter بزنید.
- در پنجره باز شده، اطلاعات کاملی از مشخصات سختافزاری و نرمافزاری سیستم خود مشاهده خواهید کرد. اطلاعاتی نظیر مدل پردازنده، مقدار حافظه RAM، نسخه BIOS و سیستم عامل در اینجا قابل مشاهده است.
این ابزار به شما امکان میدهد تا به راحتی به اطلاعاتی مانند نام سیستم، سازنده سیستم، مدل سیستم، نوع پردازنده، BIOS، و موارد دیگر دسترسی پیدا کنید.
۲. Task Manager
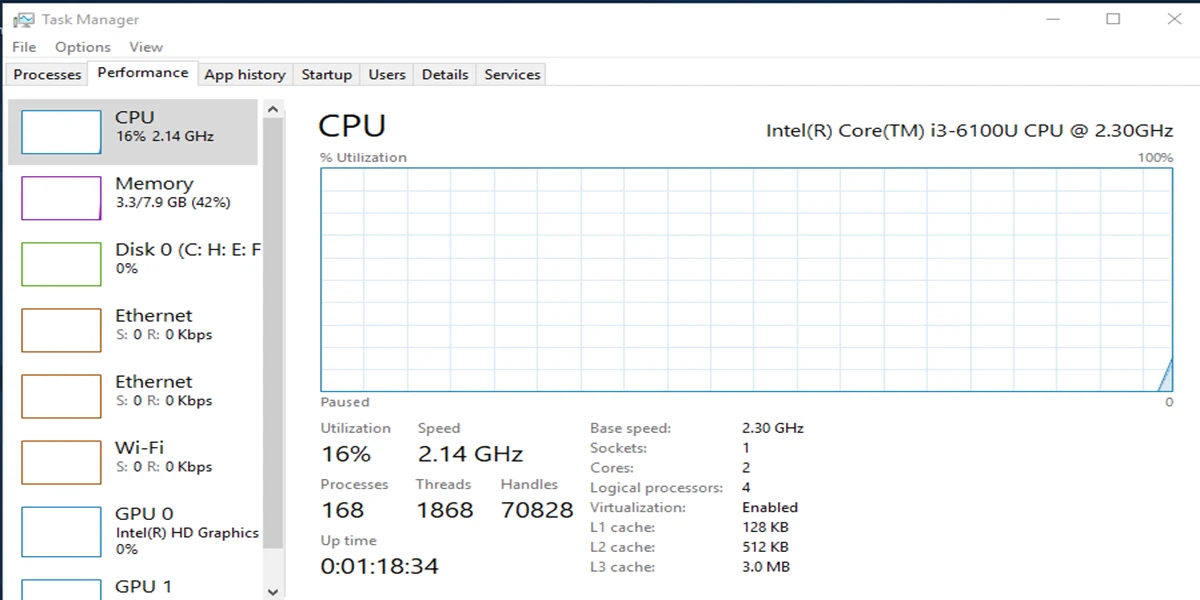
Task Manager یکی دیگر از ابزارهای قدرتمند ویندوز برای مشاهده مشخصات سیستم است.
دسترسی به Task Manager:
-
- دکمههای Ctrl + Shift + Esc را فشار دهید تا Task Manager باز شود.
- به تب Performance بروید.
- در این بخش، میتوانید اطلاعات مربوط به پردازنده، حافظه، دیسک سخت، و کارت شبکه را مشاهده کنید.
این تب به شما اجازه میدهد تا به صورت زنده عملکرد سیستم خود را مشاهده کنید. شما میتوانید میزان استفاده از پردازنده، حافظه، دیسک و شبکه را ببینید که این اطلاعات میتواند در تشخیص مشکلات عملکردی کمک کند.
۳. Settings
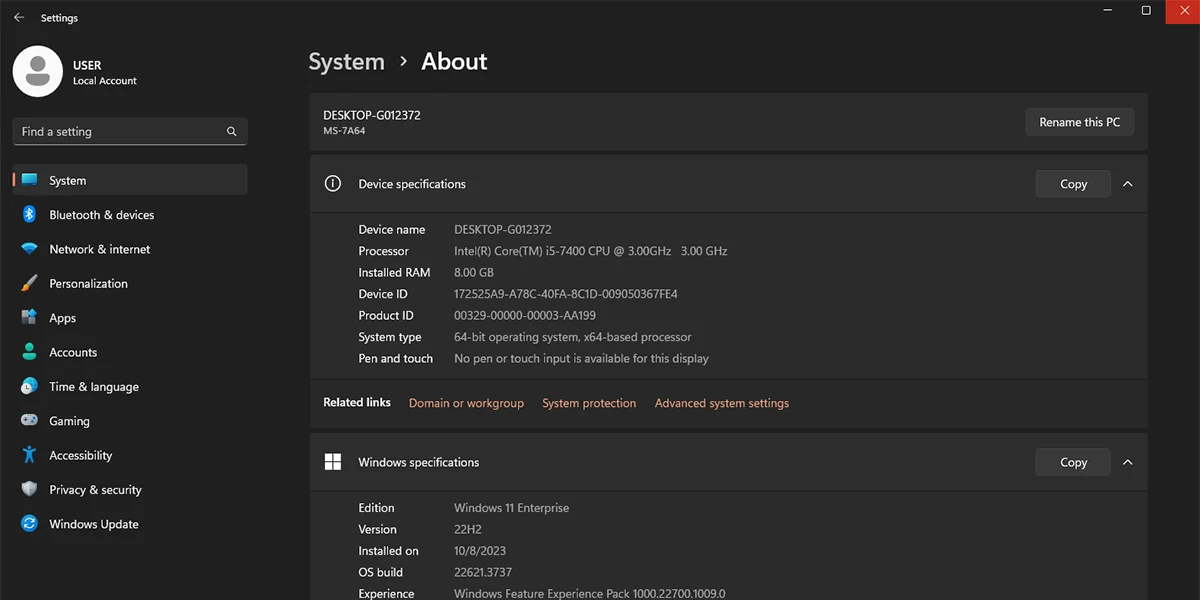
یکی دیگر از روشهای آسان برای دسترسی به مشخصات سیستم استفاده از بخش Settings ویندوز است.
دسترسی به Settings:
-
- به Settings (تنظیمات) بروید.
- به بخش System و سپس به About مراجعه کنید.
- در این بخش میتوانید اطلاعات پایهای از مشخصات سیستم خود نظیر نوع پردازنده، مقدار RAM، و نوع سیستم عامل را مشاهده کنید.
این بخش برای کاربرانی که به دنبال اطلاعات پایه و سریع از سیستم خود هستند بسیار مناسب است. همچنین میتوانید اطلاعات بیشتری در مورد نسخه ویندوز و وضعیت فعالسازی آن پیدا کنید.
۴. PowerShell
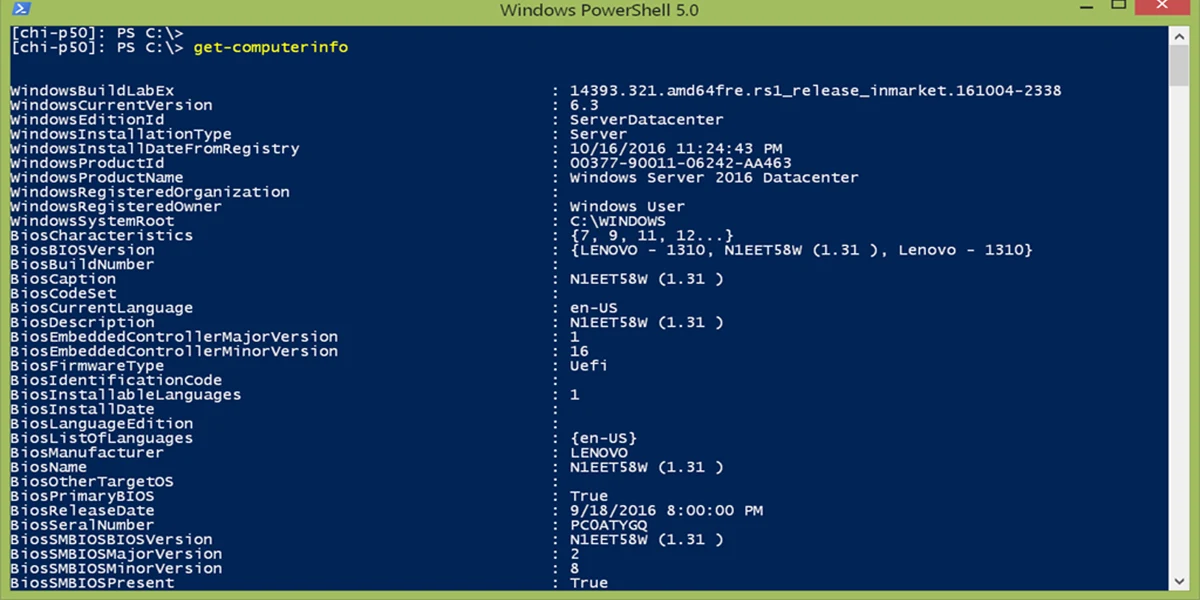
PowerShell ابزار دیگری است که میتواند اطلاعات جامعی از سیستم شما ارائه دهد.
باز کردن PowerShell:
-
- PowerShell را باز کنید.
- دستور Get-ComputerInfo را وارد کنید و Enter بزنید.
- این دستور نیز اطلاعات جامعی از مشخصات سیستم را نمایش میدهد.
PowerShell به دلیل قابلیتهای پیشرفتهاش مورد توجه کاربران حرفهای قرار دارد. با استفاده از این دستور، میتوانید به اطلاعات بسیار دقیقی از سیستم خود دسترسی پیدا کنید که برای مدیریت و نگهداری سیستم مفید است.
۵. CMD
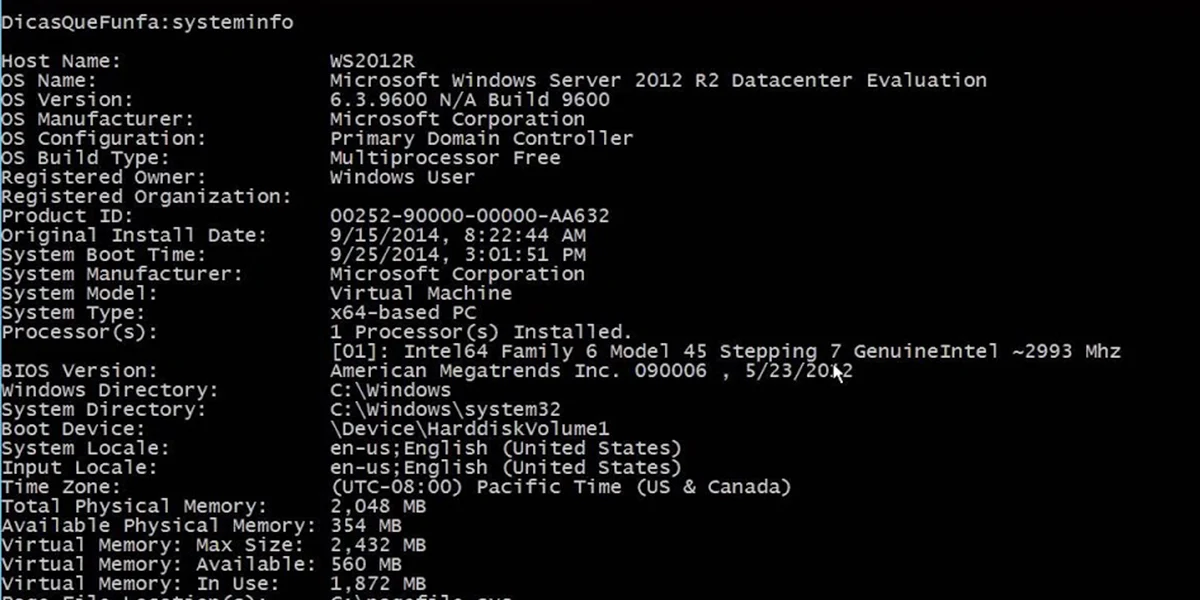
Systeminfo دستوری در CMD است که اطلاعات جامعی از سیستم شما را به صورت متنی نمایش میدهد. این اطلاعات شامل موارد زیر میشود.
- اطلاعات کلی سیستم: مانند نام سیستم، نام کاربری، نوع سیستمعامل، نسخه سیستمعامل، تاریخ نصب ویندوز، تاریخ آخرین بوت و غیره.
- مشخصات سختافزاری: مانند مدل پردازنده، تعداد هستهها و سرعت کلاک، حافظه رم، مدل کارت گرافیک، فضای ذخیرهسازی، مدل مادربرد و غیره.
- اطلاعات مربوط به شبکه: مانند نام میزبان، آدرس IP، آدرس MAC، نوع شبکه و غیره.
- اطلاعات مربوط به محیط نرمافزاری: مانند نام ویندوز، نسخه ویندوز، Service Pack نصب شده، زبان سیستم، منطقه زمانی و غیره.
- اطلاعات مربوط به بوت: مانند زمان بوت، تعداد بوتها، دستگاه بوت و غیره.
نحوه استفاده:
- CMD را باز کنید.
- دستور systeminfo را تایپ کنید.
۶. استفاده از نرمافزارهای تخصصی
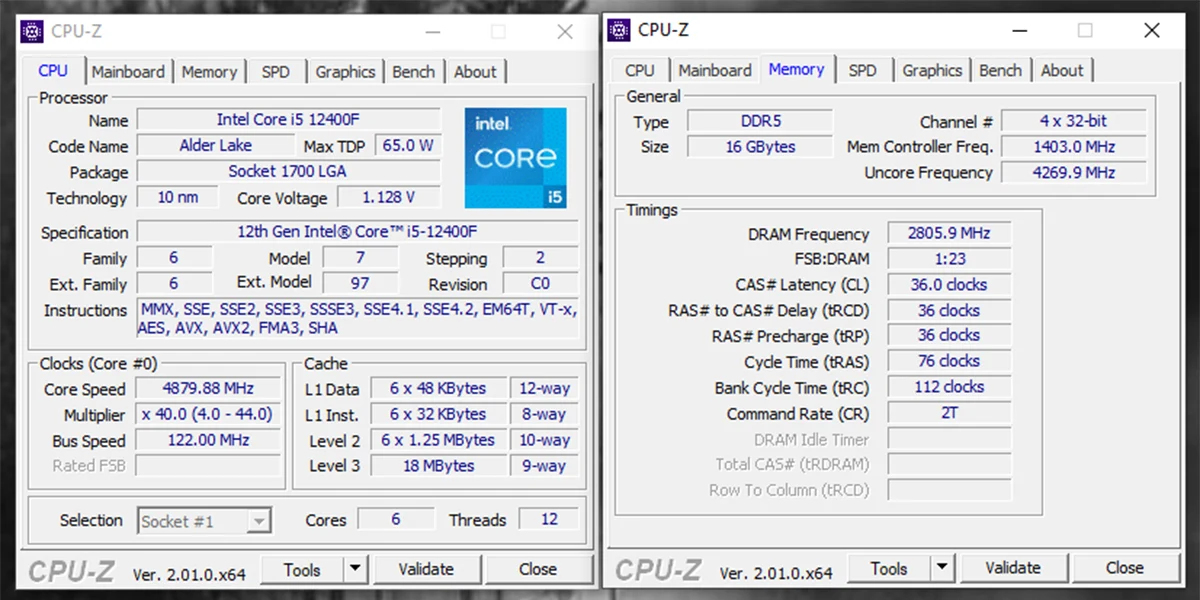
نرمافزار CPU-Z
یکی از محبوبترین نرمافزارها برای مشاهده مشخصات سیستم CPU-Z است. این نرمافزار رایگان اطلاعات دقیقی از پردازنده، مادربورد، حافظه RAM، و کارت گرافیک را نمایش میدهد. برای دانلود و نصب این نرمافزار، به وبسایت رسمی CPU-Z مراجعه کنید.
این نرمافزار به شما امکان میدهد تا اطلاعات دقیقی از پردازنده، مادربورد، حافظه و کارت گرافیک سیستم خود بدست آورید. CPU-Z به طور خاص برای کاربرانی که به دنبال جزئیات دقیق از سختافزار خود هستند، مناسب است.
نرمافزار Speccy
Speccy یک نرمافزار جامع دیگر برای مشاهده مشخصات سیستم است. این نرمافزار که توسط شرکت Piriform ارائه شده، به شما کمک میکند تا مشخصات کامل سیستم خود را به صورت دستهبندی شده مشاهده کنید.
Speccy به کاربران این امکان را میدهد تا به طور کامل و جامع مشخصات سیستم خود را مشاهده کنند. همچنین این نرمافزار اطلاعاتی در مورد دمای قطعات و وضعیت سلامتی آنها ارائه میدهد که برای نگهداری و ارتقاء سیستم مفید است.
۷. استفاده از BIOS/UEFI

BIOS یا UEFI نیز میتواند اطلاعات مفیدی از سیستم شما ارائه دهد.
دسترسی به BIOS/UEFI:
-
- سیستم خود را راهاندازی مجدد کنید.
- در حین راهاندازی، کلیدی مانند F2، Delete، یا Esc را فشار دهید (کلید دقیق بستگی به سازنده سیستم شما دارد).
- در منوی BIOS/UEFI میتوانید اطلاعات مربوط به سختافزار مانند پردازنده، حافظه، و دستگاههای ذخیرهسازی را مشاهده کنید.
BIOS/UEFI به شما اجازه میدهد تا به تنظیمات پایهای سیستم خود دسترسی پیدا کنید و اطلاعات دقیقی از سختافزار را مشاهده کنید. این روش برای کاربرانی که به دنبال جزئیات دقیقتر و تنظیمات پیشرفته هستند، مفید است.
۸. بررسی مشخصات از روی قطعه

گاهی اوقات ممکن است نیاز به بررسی مستقیم قطعات داشته باشید.
CPU:
-
- پردازندهها معمولاً دارای اطلاعات مهمی مانند مدل و شماره سریال هستند که روی خود قطعه حک شده است.
- برای دسترسی به پردازنده، باید خنککننده آن را بردارید. این کار را با دقت انجام دهید تا آسیبی به پردازنده وارد نشود.
حافظه RAM:
-
-
- ماژولهای RAM نیز معمولاً دارای برچسبهایی هستند که شامل اطلاعاتی مانند ظرفیت، سرعت، و نوع حافظه است.
- این اطلاعات میتواند به شما در ارتقاء حافظه و تطبیق با سایر قطعات کمک کند.
-
دیسک سخت و SSD:
-
-
-
- بر روی دیسکهای سخت و SSDها نیز معمولاً برچسبهایی وجود دارد که اطلاعاتی نظیر ظرفیت، سرعت انتقال داده، و مدل را نشان میدهد.
- این اطلاعات برای انتخاب و ارتقاء حافظه ذخیرهسازی مفید است.
-
-
جمع بندی و نکات پایانی
پیدا کردن مشخصات دقیق کامپیوتر میتواند در بسیاری از موارد به شما کمک کند، از جمله:
- ارتقاء قطعات: با آگاهی از مشخصات فعلی میتوانید بهترین تصمیم را برای ارتقاء سیستم خود بگیرید. دانستن نوع و مدل قطعات به شما کمک میکند تا قطعات سازگار با سیستم خود را انتخاب کنید.
- حل مشکلات فنی: بسیاری از مشکلات سختافزاری و نرمافزاری با دانستن مشخصات دقیق سیستم قابل حل هستند. این اطلاعات میتواند به تکنسینها و متخصصان کمک کند تا مشکل را سریعتر تشخیص دهند و راهحل مناسبی ارائه دهند.
- نصب نرمافزارهای مورد نیاز: برخی از نرمافزارها نیاز به مشخصات خاصی دارند که با دانستن این مشخصات میتوانید از سازگاری آنها با سیستم خود اطمینان حاصل کنید.
در نهایت، داشتن اطلاعات دقیق از سیستم خود میتواند به شما کمک کند تا بهترین بهره را از کامپیوتر خود ببرید و در مواقع نیاز بتوانید به سرعت مشکلات را شناسایی و برطرف کنید. امیدواریم که این آموزش جامع توانسته باشد به شما در پیدا کردن مشخصات سیستم خود کمک کند و نیازهای شما را برآورده سازد.
📅تاریخ آخرین بروزرسانی : 1403/03/30






خیلی خوب ومفید