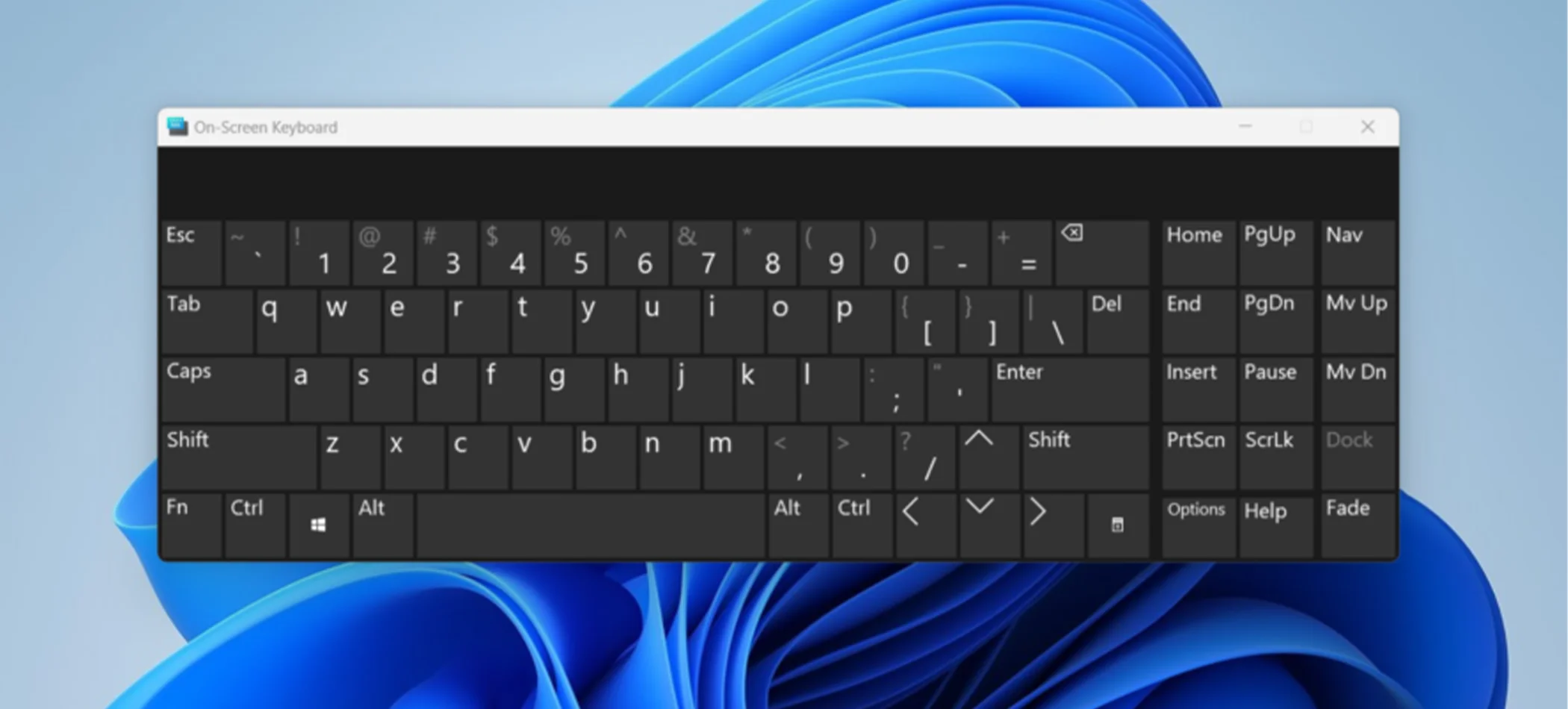
فارسی کردن صفحه کلید در ویندوز 11
در ویندوز 11 مانند سایر نسخههای ویندوز امکان تغییر زبان صفحه کلید وجود دارد. امکان تغییر و شخصیسازی طرحبندیهای مختلف صفحه کلید یا همان keyboard layouts هم فراهم است. همچنین میتوانید این طرحبندیها را هر زمان که دوست داشتید حذف و اضافه نمایید. اگر به دنبال چند زبانه کردن یا تغییر زبان صفحه کلید ویندوز 11 خود هستید جای درستی آمدید. در مقاله امروز قرار است آموزش قدم به قدم فارسی کردن صفحه کلید در ویندوز 11 را داشته باشیم.
با تکاف مگ همراه شوید
آموزش تغییر زبان صفحه کلید ویندوز 11
هنگام نصب ویندوز 11 به شما اعلانی جهت شخصی سازی keyboard layouts نمایش داده میشود. در این اعلان میتوانید چیدمان و هرچه که مربوط به صفحه کلید شما میشود را تغییر دهید و شخصی سازی نمایید. اگر تا به اینجای کار سیستم عامل خود را پیکربندی نکرده باشید و بخواهید زبانهای ورودی جدیدی را به آن اضافه کنید باید طبق دستورالعملی که در این بخش گفته میشود پیش بروید. در ادامه آموزش قدم به قدم فارسی کردن صفحه کلید در ویندوز 11 را خواهیم داشت.
1- از طریق آیکون ذرهبین برنامه setting ویندوز 11 را سرچ کنید و وارد آن شوید. یا از طریق کلیدهای میانبر Windows + I وارد تنظیمات سیستم عامل خود شوید.
2- در نوار سمت چپ بر روی گزینه Time & language کلیک کنید.
3- حالا گزینه Language & region را انتخاب کنید تا تنظیمات زبان صفحه کلید برای شما باز شود.
4- زبانهای نصب شده بر روی ویندوز 11 و گزینه Windows display language را در این بخش مشاهده خواهید کرد.
5- برای فارسی کردن صفحه کلید در ویندوز 11 یا اضافه کردن یک زبان جدید به کیبورد خود بر روی دکمه Add a language که در کنار گزینه Preferred languages قرار گرفته است، کلیک کنید.
6- در این قسمت از فارسی کردن صفحه کلید در ویندوز 11 تمامی زبانهایی که بر روی ویندوز 11 شما نصب شده است را به ترتیب حروف الفبا مشاهده میکنید. اگر زبان مد نظر خود را پیدا نمیکنید در قسمت سرچ بار بالای صفحه، زبان مد نظر خود را سرچ نمایید. اگر باز هم زبان مدنظر شما یافت نشد ممکن است نیاز باشد تا دیگر نسخهها یا بستههای زبانی کشور مدنظر را نصب نمایید.
7- بر روی گزینه next کلیک کنید.
8- در این صفحه با گزینه Install language feature رو به رو خواهید شد. تیک Optional language features را برداشته و به مرجله بعد بروید.
9- ویژگی مدنظر برای صفحه کلید ویندوز 11 را انتخاب کنید.
10- روی گزینه install کلیک کنید تا فرآیند نصب آغاز شود.
نکات مهم در فارسی کردن صفحه کلید در ویندوز 11
1- قبل از شروع مرحله هشتم فارسی کردن صفحه کلید در ویندوز 11 به این نکته توجه داشته باشید که برای تغییر زبان کیبورد کافیست تا فقط بسته زبان مورد نظرتان را نصب کنید. دیگر بستهها برای خروجی گفتار (speech output)، تشخیص گفتار (speech recognition) یا دست خط (handwriting) هستند که به آنها نیازی نخواهید داشت.
2- در مرحله هشتم که گزینههای موجود زبان انتخابی شما را نشان میدهد، شما میتوانید کاربرد زبان انتخاب شده را نیز برگزینید. حالا فرض کنید این زبان را برای کاری به جز تایپ کردن نمیخواهید. در این صورت باید تیک گزینه Optional language features را غیر فعال کنید تا فضای هارد دیسک شما بیجهت اشغال نشود.
3- توجه داشته باشید زمانی که در زمان فارسی کردن صفحه کلید در ویندوز 11، هنگام انتخاب ویژگیهای صفحه کلید، تیک ویژگی Basic typing به طور پیشفرض همیشه روشن خواهد ماند.
4- در زمان نصب زبان صفحه کلید، با پیغام Please wait while the language finishes installing. This could take a few minutes رو به رو خواهید شد. این اعلان به شما میگوید: “لطفاً صبر کنید تا فرایند نصب زبان، تمام شود. این کار ممکن است چند دقیقه، طول بکشد.”
تغییر زبان صفحه کلید ویندوز 11 هنگام تایپ
برای فارسی کردن صفحه کلید در ویندوز 11 خود به صورت زیر عمل کنید:
1- در قسمت تسکبار ویندوز 11 خود بر روی نماد طرحبندی صفحه کلید که در قسمت پایین سمت راست قرار گرفته کلیک کنید.
2- زبانهایی که از قبل برای صفحه کلید ویندوز 11 خود انتخاب کرده بودید همگی در این بخش حضور دارند. بر روی گزینه مورد نظر کلیک نمایید.
به جای این روش میتوانید از کلیدهای ترکیبی Windows key + spacebar یا Alt + Shift هم برای جا به جایی بین طرحبندیها استفاده کنید.
حذف زبانهای اضافه شده به صفحه کلید ویندوز 11
برای حذف طرحبندیهای موجود یا اضافه شده به صفحه کلید از طریق مراحل زیر اقدام فرمایید:
1- تنظیمات سیستم عامل خود را باز کنید.
2- روی گزینه Time & language کلیک کنید.
3- گزینه Language & region را انتخاب نمایید.
4- بر روی گزینه سه نقطه کنار زبانی که قصد پاک کردن آن را دارید کلیک کنید.
5- گزینه Language options را انتخاب کنید.
6- حالا در قسمت Keyboards بر روی منو سه نقطه کنار زبان مدنظر کلیک کنید.
7- برای حذف زبان مدنظر کافیست تا دکمه Remove را بفشارید.
برای حذف هر کدام از طرحبندیها باید به صورت جداگانه برای هر کدام این کارها را تکرار کنید.
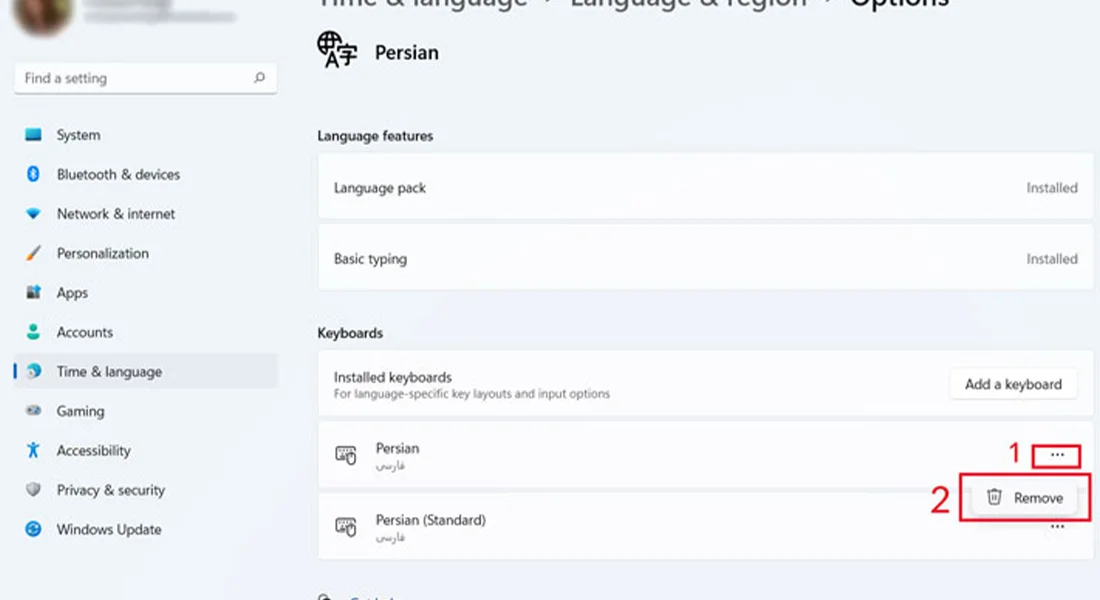
📅تاریخ آخرین بروزرسانی : 1403/06/29






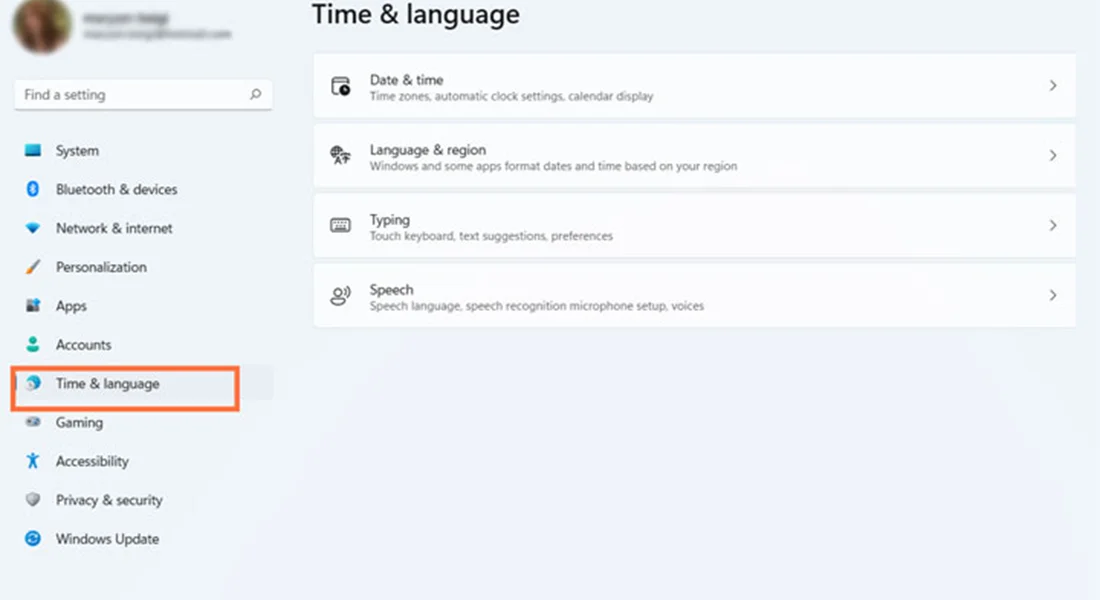
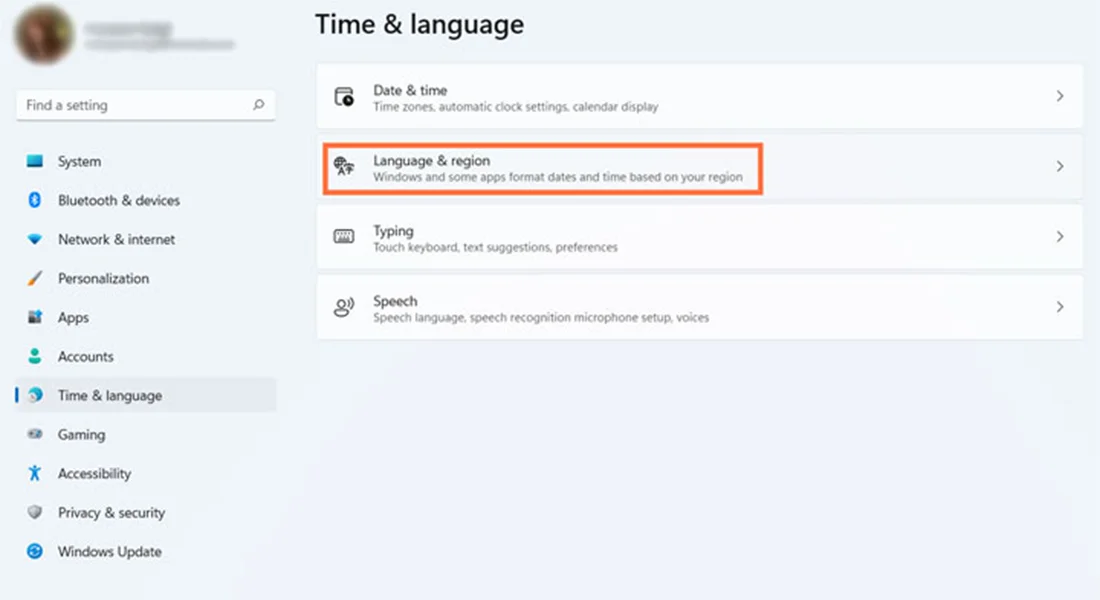
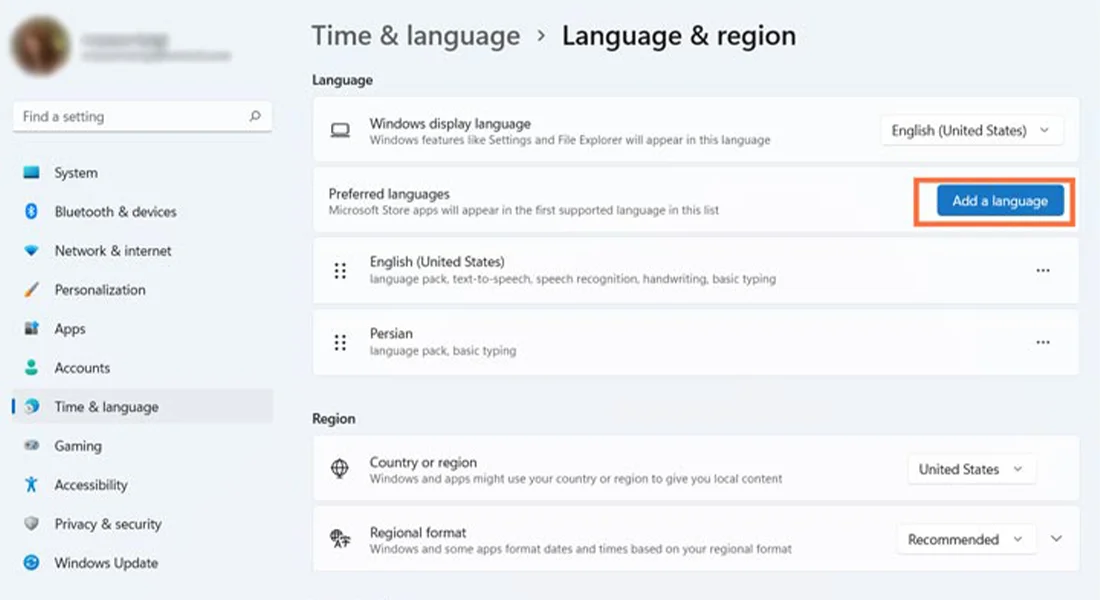
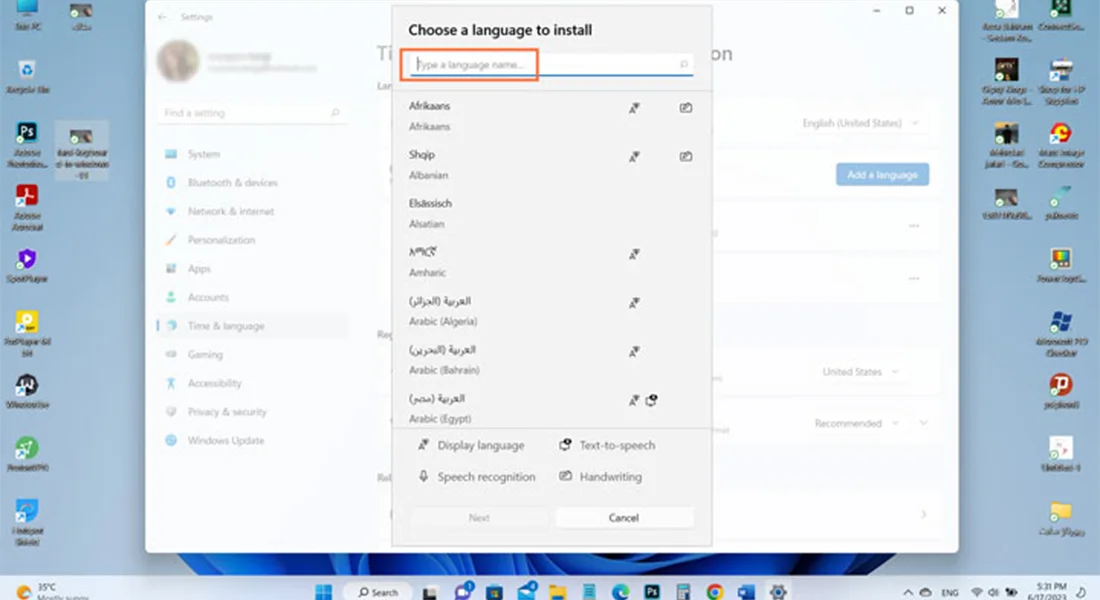
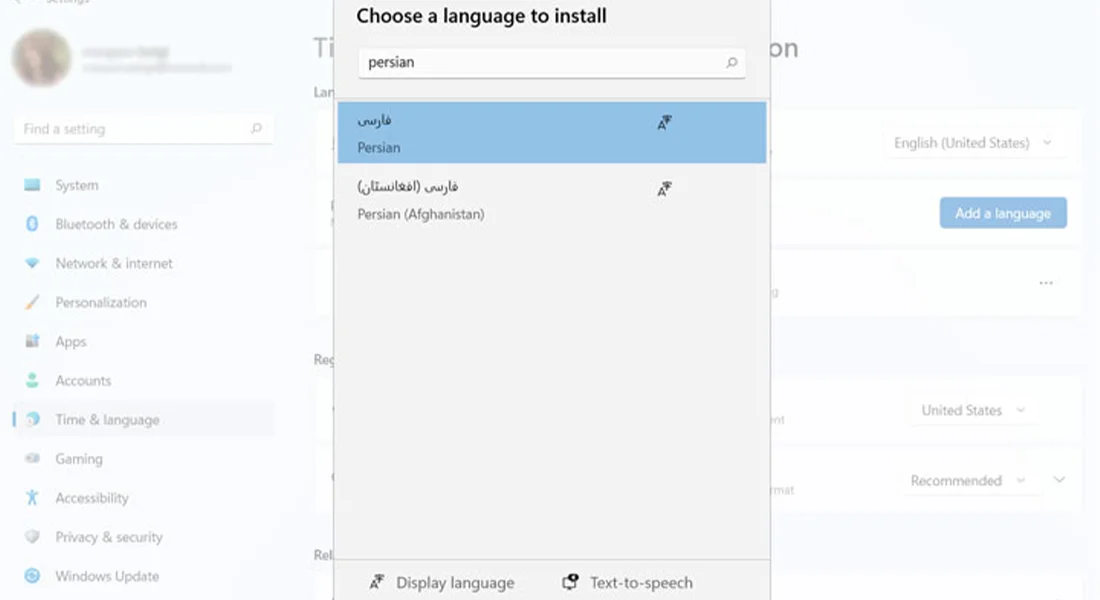
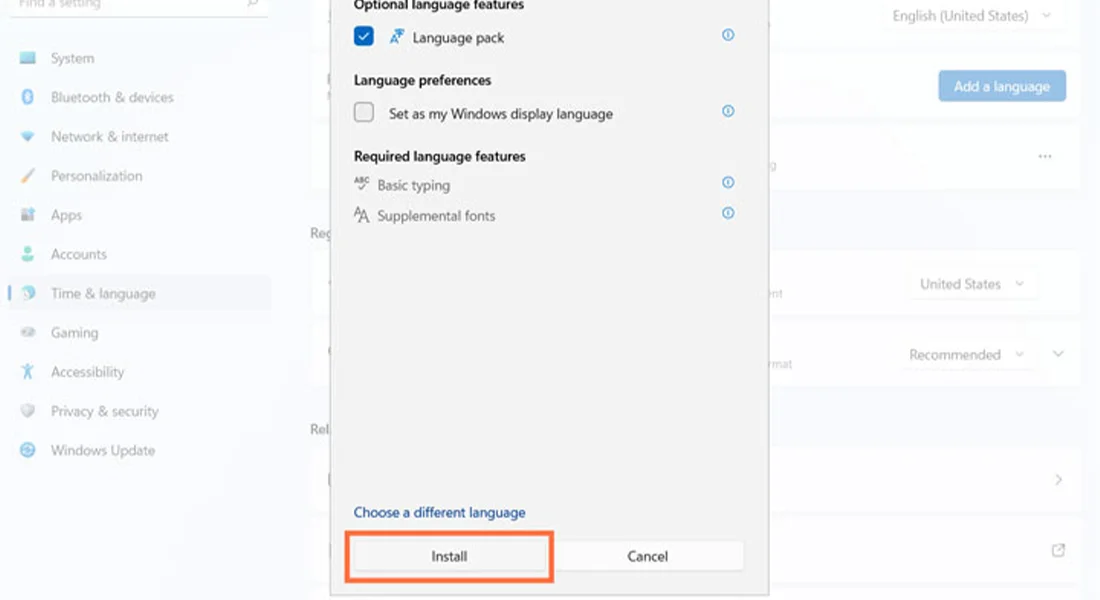
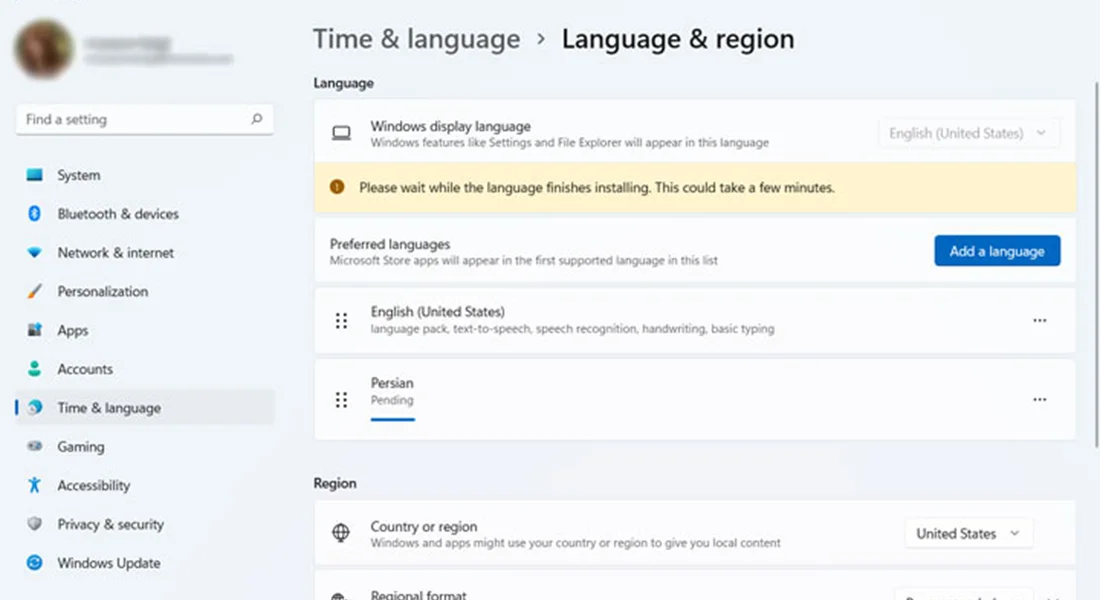
من همیشه موقع نصب ویندوز add layot میزنم فارسی رو انتخاب میکنم دیگه ویندوز که نصب میشه فارسیم داره