
بهترین تنظیمات OBS برای استریم
همانطور که شاهد انبساط کیهان هستیم، دقیقا چنین اتفاقی برای دنیای گیم هم در حال پیادهسازی شدن است. یکی از موضوعات مورد بحثی که در دهههای اخیر بسیار باب شده، استریمینگ است. در این مقاله قرار است شما را با مبحث جدیدی در این زمینه آشنا کنیم. آیا میدانید بهترین تنظیمات OBS برای استریم چیست؟ برخی از شماها حتی عنوان OBS هم تا به حال به گوشتان نخورده. اگر تولیدکننده محتوا باشید به خوبی با این تنظیمات آشنایی دارید. اگر به تازگی وارد دنیای استریمینگ شده اید یا دوست دارید لول ویدیوهای خود را یک پله افزایش دهید، این مقاله را تا انتها مطالعه فرمایید.
با تکاف مگ همراه باشید
فرقی نمیکند که در توییچ، یوتیوب یا کدام پلتفرم فعالیت داشته باشید، چون استفاده از نرمافزار رایگان OBS در قدمهای بعدی یک الزام برای شماست. این کلمه مخفف شده Open Broadcasting Software است و نزمافزاری رایگان برای استریم و ضبط محتوا میباشد. این نرمافزار یکی از محبوبترین گزینهها برای استریمرها است.
برای آنکه بتوانید یک استریم فوقالعاده داشته باشید باید چندین فاکتور را مدنظر قرار دهید. داشتن صحنههای حرفهای و بستههای اورلی استریم باعث بهبود کیفیت بصری استریم شما میشود. همچنین، استفاده از هشدارها (Alerts) و ایموتها به افزایش تعامل بیننده کمک بزرگی میکند. اما از همه مهمتر، کیفیت و پایداری استریم شماست که به تنظیمات بهینه OBS بستگی دارد. در ادامه تنظیمات حرفهای این نرم افزار را به شما معرفی خواهیم کرد.
1- تنظیمات وضوح تصویر (Resolution)
برای تنظیم کیفیت تصویر باید دو عامل رزولوشن پایه و رزولوشن خروجی را در نظر بگیرید.
رزولوشن پایه (Canvas Resolution): باید مطابق با رزولوشن بومی مانیتور شما تنظیم شود.
رزولوشن خروجی (Scaled Resolution):
- ۱۲۸۰×۷۲۰ (۷۲۰p): مناسب برای کاهش فشار بر روی سیستم و اینترنت. این گزینه برای زمانی که منابع شما محدودتر است مناسب میباشد.
- ۱۹۲۰×۱۰۸۰ (۱۰۸۰p): ارائه کیفیت بالاتر اما نیاز به منابع بیشتر.
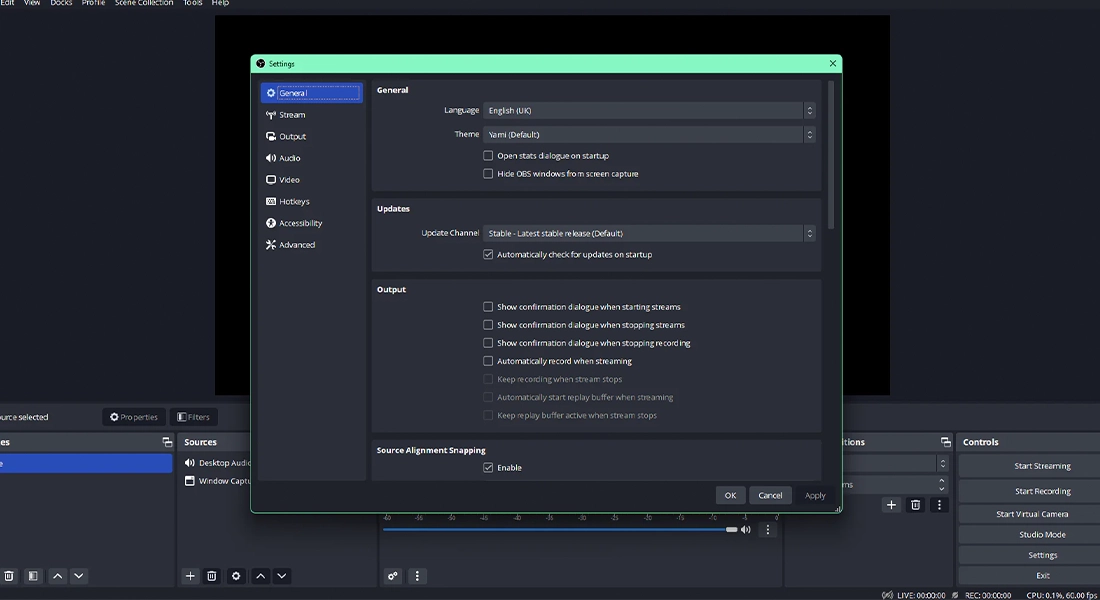
Bicubic: بین کیفیت تصویر استریم شما و عملکرد سیستمتان، تعادل متناسبی ایجاد میکند.
Lanczos: با استفاده از این تنظیمات میتوانید لذت بالاترین کیفیت ممکن را از ویدیو خود تجربه کنید. اما حتما توجه داشته باشید که این کیفیت به معنای اعمال بار بیشتر روی سیستمتان هم میباشد.
3- انتخاب نرخ فریم (FPS)
30: برای محتواهای سبک از جمله چت و بازیهای کمحجم مناسب است.
60: اف پی اس 60 را زمانی که قرار است یک بازی پرسرعت و اکشن را استریم کنید، در نظر داشته باشید. البته در کنار اف پی اس 60 نیازمند نرخ بیت و منابع بیشتری نیز هستید.
نکته: نرخ فریمهای بلاتر هم در برخی پلتفرمهای تولید محتوا موجود است. اما در نرم افزار OBS همین 60 فریم کفایت میکند و بهترین کیفیت را هم عرضه میکند.
4- آشنایی با رمزگذاریهای نرم افزار (Encoding)
انواع انکودرها:
- x264 (مبتنی بر CPU): کیفیت بالایی ارائه میدهد اما بار زیادی را بر دوش پردازنده شما میگذارد.
- Intel Quick Sync: از گرافیک یکپارچه اینتل استفاده میکند. اگر گزینههای بهتری دم دست دارید، این گزینه پیشنهاد نمیشود.
- NVENC (برای کارتهای NVIDIA): بهترین گزینه برای سیستمهای مجهز به کارتهای NVIDIA است.
- AMF (برای کارتهای AMD): مناسبترین انتخاب برای کاربرانی است که کارت AMD دارند.
توصیه: در صورتی که کارت گرافیک شما از NVENC یا AMF پشتیبانی میکند، از این گزینهها استفاده کنید تا بار روی CPU تا حد ممکن کاهش یابد.
5- تنظیمات صدا (Audio Settings)
نرخ نمونهبرداری (Sample Rate): استاندارد آن ۴۸ کیلوهرتز است که برای پلتفرمهایی همچون یوتیوب و توییچ مناسب میباشد.
کانالها: این گزینه را روی حالت استریو قرار دهید. این گزینه بهترین انتخاب برای بیشتر استریمها است.
فیلترها:
- Noise Gate: تنظیمات را بین ۲۶ تا ۳۲ دسیبل قرار دهید.
- Noise Suppressor: توصیه میشود که از تنظیمات پیشفرض استفاده کنید.
- Compressor: تنظیمات این بخش را در بازه ۱۲ تا ۱۸ دسیبل قرار دهید.
بیت ریت صدا:
- توصیه: تنظیمات بیت ریت را روی ۱۶۰Kbps قرار دهید.
- برای کیفیت بالاتر (مانند پادکست یا موسیقی): بین ۱۹۲ تا ۳۲۰Kbps (زمانی که کیفیت صدا برای شما از اهمیت بسیار بالایی برخوردار است از این تنظیمات استفاده کنید)
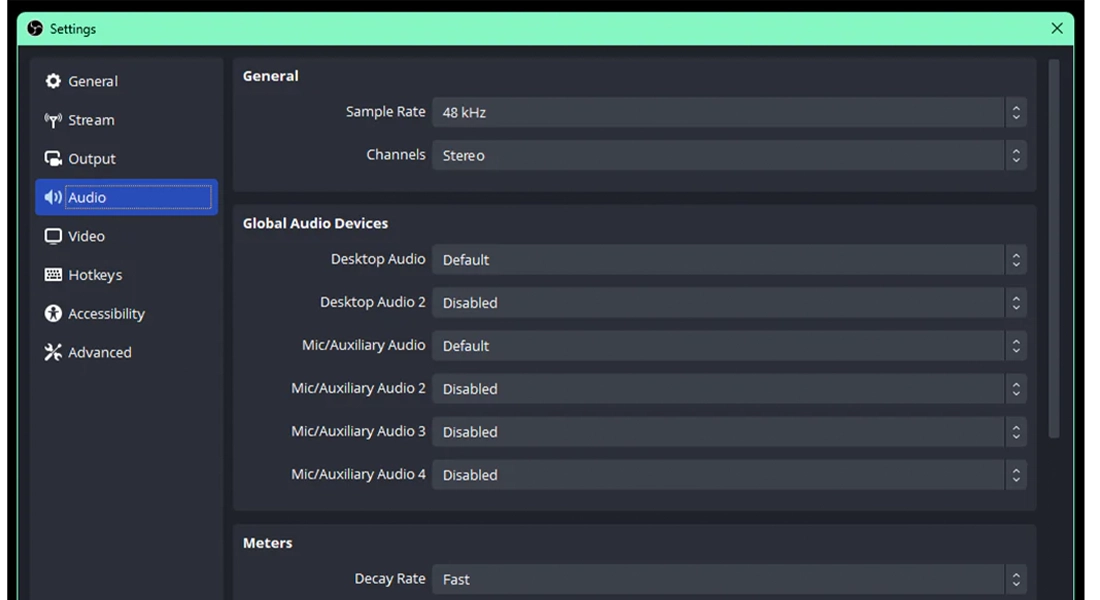
6- تنظیمات شبکه (Network Settings)
بیتریت پویا (Dynamic Bitrate): فعالسازی این ویژگی میتواند از نوسانات استریم جلوگیری کند و در نهایت یک تصویر بدون لگ را به مخاطب عرضه کند.
اتصال سیمی:
در صورت امکان بهتر است از کابل LAN به جای WiFi استفاده کنید.
سرور OBS:
در مواقعی که استریم قطع و وصل میشود، سوئیچ بین سرورهای OBS میتواند موثر باشد.
7- تنظیمات اضافی (Additional Settings)
پس از انجام تمامی مراحل گفته شده در این مقاله بهتر است این تنظیمات اضافی را هم در نظر داشته باشید. این بخش شامل تنظیم اولویت پردازش (Process Priority) استریم شما در OBS است. قرار دادن این نرم افزار بر روی سطح “Above Normal” یا “High” موجب اجرای روانتر آن در سیستم خواهد شد.
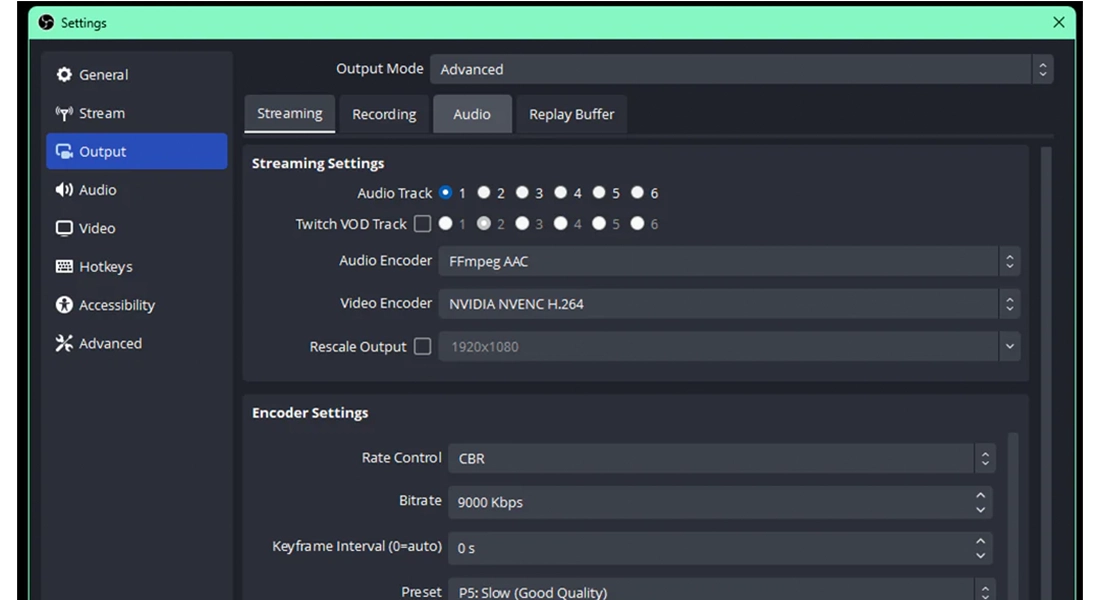
جمع بندی
اگر قصد دارید از OBS بهینهترین حالت را دریافت کنید باید به قدرت سختافزار و سرعت اینترنتتان دقت کنید. اگر پس از انجام تنظیمات به مشکل برخوردید اولین اقدام باید کاهش بیتریت و بهینهسازی تنظیمات رمزگذاری باشد. همچنین، استفاده از اتصال کابلی به جای WiFi نقش مهمی در بهبود عملکرد استریم شما خواهد داشت. به همین دلیل، قبل از انجام استریمینگ، حتماً تنظیمات را با دقت تست کنید تا از کیفیت آن اطمینان حاصل کنید.
📅تاریخ آخرین بروزرسانی : 1403/12/06





