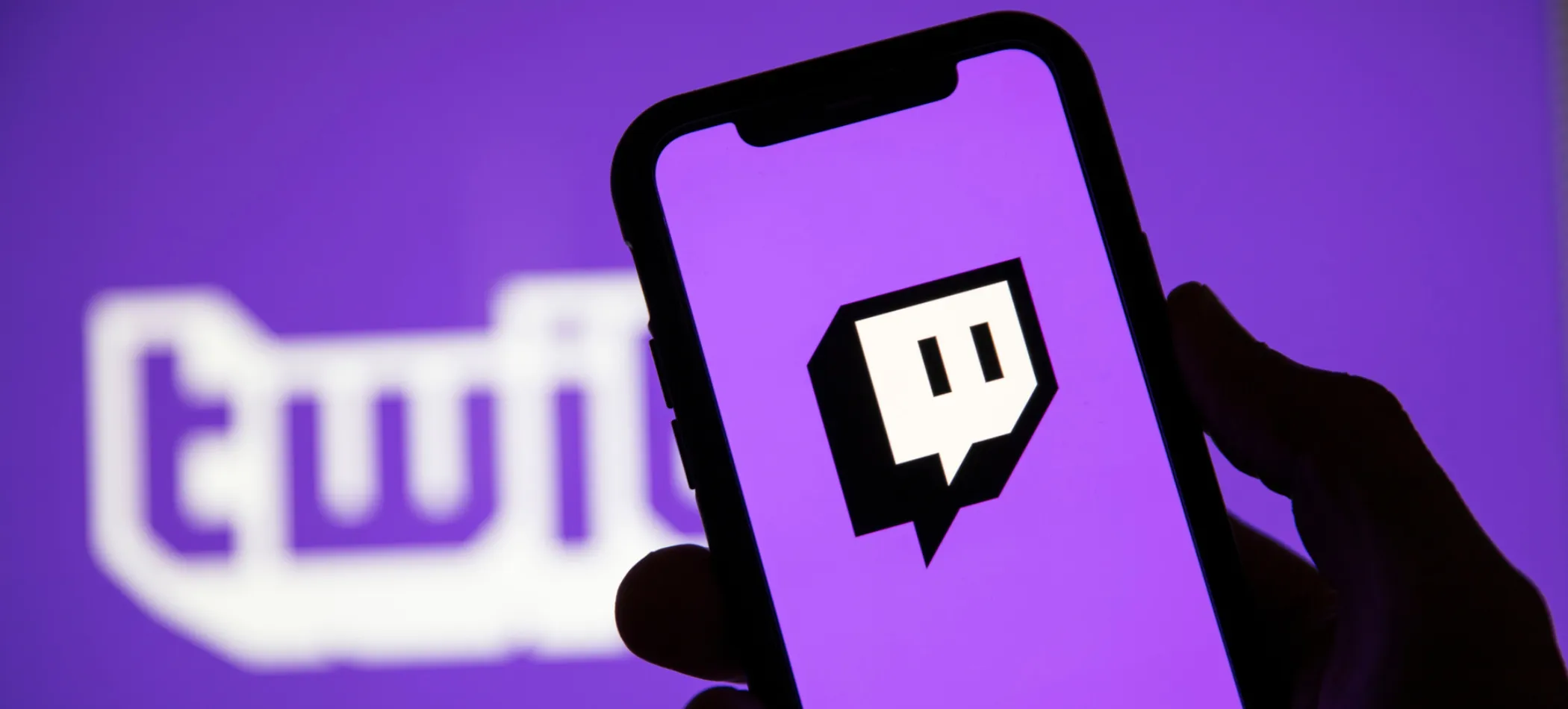
راهنمای استریم با OBS در توییچ
توییچ یکی از بهترین پلتفرمها برای ارتباط با مخاطبان آنلاین و به اشتراکگذاری لحظات خاص شما است. با استفاده از این سرویس، میتوانید محتوای زنده مثل بازیها، ویدیوها یا هر چیزی که دوست دارید را به نمایش بگذارید و حتی از حمایتها و اشتراکها درآمد دلاری کسب کنید. شروع کار نیز ساده است؛ فقط کافیست تجهیزات مناسب را فراهم کنید و با روشهای استریم آشنا شوید. اگر مشتاقید وارد این دنیای جذاب شوید، با تکاف مگ همراه باشید تا راهنمای استریم با obs در توییچ را بررسی کنیم.
آشنایی با توییچ و استریم در آن
پلتفرم توییچ در سال ۲۰۱۱ توسط جاستین کان و امت شیر تأسیس شد و ابتدا به عنوان زیرشاخهای از سایت Justin.tv فعالیت میکرد که به اشتراکگذاری استریمهای زنده از زندگی روزمره اختصاص داشت، اما بهمرور تمرکز خود را روی استریم بازیهای ویدیویی معطوف کرد.
در سال 2014، با افزایش چشمگیر محبوبیت پخش زنده بازیهای ویدیویی، توییچ به سرعت جایگزین پلتفرم قبلی، Justin.tv، شد. این تغییر باعث شد تا توییچ به عنوان پلتفرم اصلی برای پخش زنده انواع محتوا، از بازیهای ویدیویی گرفته تا موسیقی، آموزشهای آنلاین و سبک زندگی، شناخته شود. امروزه، توییچ با تمرکز بر تعامل زنده بین استریمرها و مخاطبان از طریق چت و کامنتها، به یکی از بزرگترین و تأثیرگذارترین پلتفرمهای استریمینگ در جهان تبدیل شده است و نقش مهمی در شکلدهی به فرهنگ آنلاین ایفا میکند.
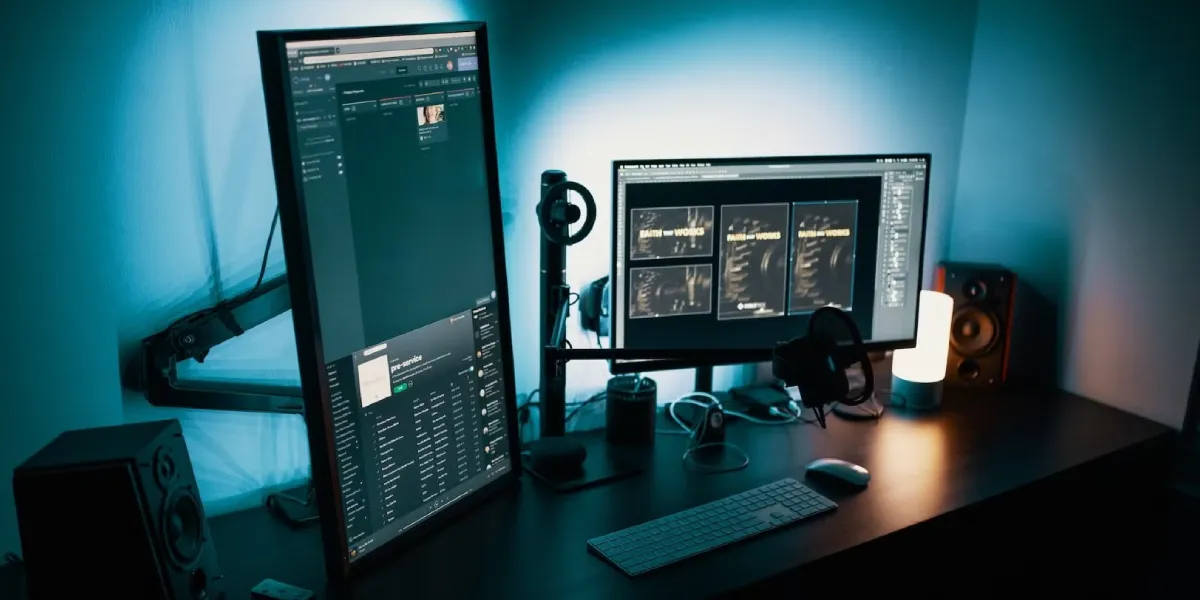
آموزش گام به گام استریم در توییچ با نرم افزار OBS
با استفاده از این راهنمای گام به گام، میتوانید اکانت توییچ خود را به نرمافزار OBS Studio متصل کرده و استریم خود را آغاز کنید. این فرآیند تنها به حدود 10 دقیقه زمان نیاز دارد:
1. باز کردن نرمافزار OBS: نرمافزار OBS Studio را اجرا کنید. در پایین صفحه، روی علامت “+” کلیک کنید تا منوی افزودن منبع باز شود.
2. ایجاد نام برای منبع جدید: یک نام دلخواه وارد کنید و سپس روی گزینه “OK” کلیک نمایید.
3. افزودن منابع به صحنه: در بخش مشخصشده با کادر قرمز، منابع موردنظر خود (مانند ویدئو یا تصاویر) را اضافه کنید.
4. اضافه کردن نمایشگر (Display Capture): روی علامت “+” کلیک کنید و گزینه “Display Capture” را انتخاب کنید. سپس “Create New” را انتخاب کرده و بعد از وارد کردن نام منبع، روی “OK” کلیک کنید.
5. تنظیمات صدا: برای افزودن ورودی صدا، دوباره روی “+” کلیک کنید و این بار گزینه “Audio Input Capture” را انتخاب کنید. همان مراحل قبل را تکرار کنید تا تنظیمات صدا انجام شود.
6. شخصیسازی صحنهها و دسترسی به تنظیمات: پس از سفارشیسازی صحنههای استریم، از منوی سمت راست روی “Settings” کلیک کنید.
7. وارد کردن کد استریم توییچ: از منوی سمت چپ گزینه “Stream” را انتخاب کنید. سپس کد استریم (Stream Code) را از اکانت توییچ خود کپی کرده و در محل مشخصشده جایگذاری کنید.
8. تنظیم کیفیت ویدئو: یک بار دیگر به تنظیمات (Settings) بروید و این بار گزینه “Output” را انتخاب کنید. مقدار “Video Bitrate” را برای بهبود کیفیت ویدئو روی 6000 تنظیم نمایید.
با انجام این مراحل، اکانت توییچ شما به OBS Studio متصل شده و استریم شما آماده اجرا است.
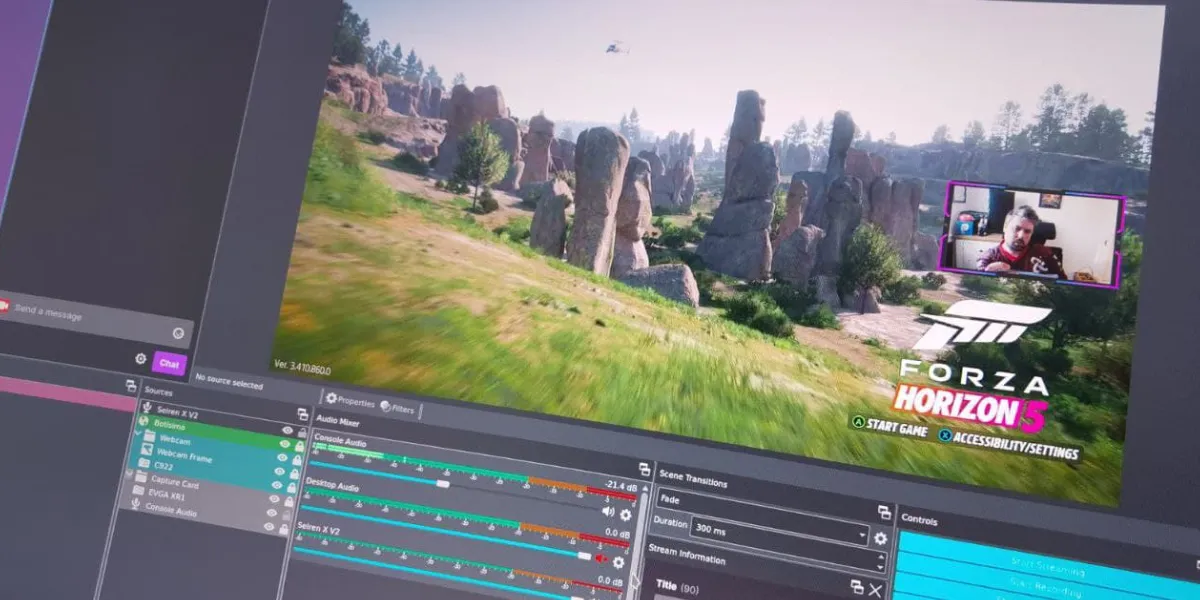
نحوه اتصال توییچ به OBS چگونه است؟
پس از تنظیم اولیه OBS، حالا باید آن را به توییچ متصل کنید تا با فشردن دکمه Start Streaming، بهصورت زنده در توییچ پخش شوید. برای این کار، به وبسایت توییچ بروید و روی تصویر پروفایل خود در گوشه بالا سمت راست کلیک کنید. سپس از منوی باز شده، گزینه Creator Dashboard را انتخاب کرده و به بخش تنظیمات و استریم بروید. در این بخش، گزینههای مختلفی را خواهید دید که مهمترین آنها Stream Key است؛ این کلید را کپی کنید تا در OBS وارد کنید.
در نرمافزار OBS، وارد بخش تنظیمات (Settings) شوید و از آنجا گزینه استریم (Stream) را انتخاب کنید. سپس سرویس را روی توییچ تنظیم کنید و با استفاده از Stream Key کپیشده یا وارد کردن نام کاربری و رمز عبور، نرمافزار OBS را به حساب توییچ خود متصل کنید. با این تنظیمات، هر بار که گزینه Start Streaming را بزنید، بهصورت زنده در توییچ پخش خواهید شد.

چطور آدرس سرور را در توییچ پیدا کنیم؟
برای پیدا کردن آدرس سرور در توییچ، ابتدا باید به لینک https://stream.twitch.tv/ingests بروید. این صفحه شامل لیستی از سرورهای توییچ در کشورهای مختلف است که هرکدام آدرس مخصوص به خود را دارند. پس از مشاهده لیست، میتوانید آدرس مناسب با موقعیت جغرافیایی خود یا سرور مورد نظر را انتخاب کرده و آن را کپی کنید. سپس وارد نرمافزار OBS شوید، بخش تنظیمات استریم را باز کرده و آدرس سرور کپی شده را در قسمت مربوطه وارد کنید تا بتوانید استریم خود را به راحتی از طریق سرور انتخابی پخش کنید.
چطور بازی خود را به OBS اضافه کنیم؟
برای انجام این کار، کافی است در قسمت سورس (Source) روی علامت + کلیک کنید و گزینه Game Capture را انتخاب نمایید. سپس بازی خود را به راحتی اضافه کنید.
📅تاریخ آخرین بروزرسانی : 1403/10/18





