
راهنمای ضبط گیمپلی در Xbox
ضبط لحظات هیجانانگیز بازی در کنسولهای Xbox Series X و S به لطف ویژگیهای پیشرفته این دستگاهها بسیار ساده و سریع شده است. این قابلیتها به شما امکان میدهند که بهراحتی وقایع اخیر بازی را ضبط کرده یا گیمپلی جدیدی را ثبت کنید. در این مقاله، مراحل ضبط گیمپلی و نکات کلیدی برای بهبود کیفیت ضبط را بررسی خواهیم کرد.
با تکاف مگ همراه باشید.
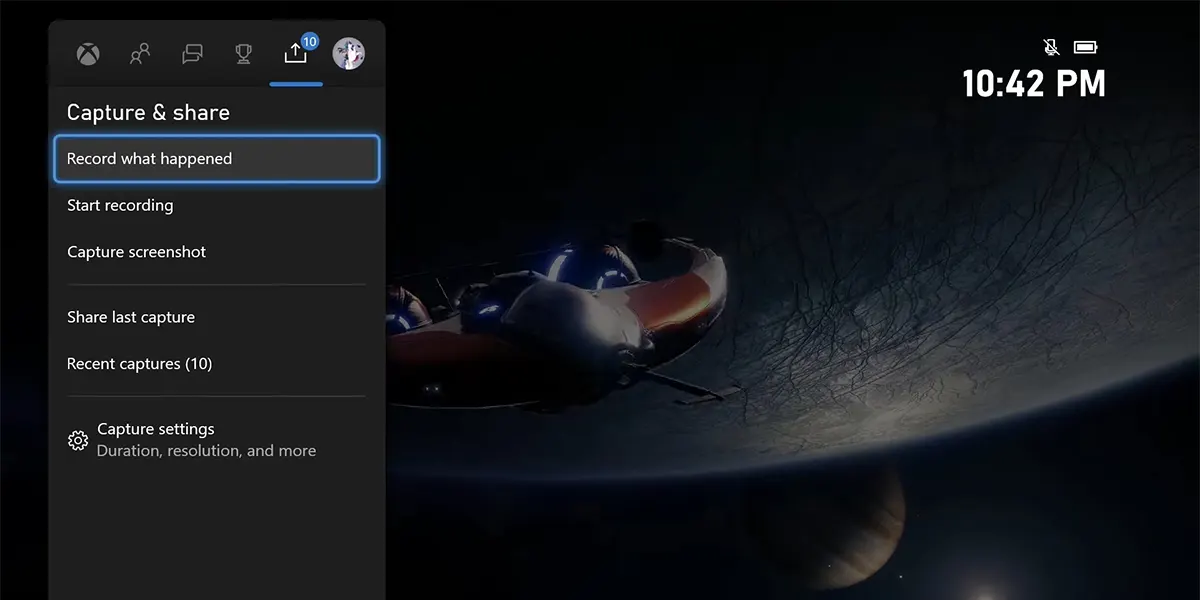
فشار دادن و نگهداشتن دکمه Xbox
برای شروع فرآیند ضبط، ابتدا دکمه Xbox را که در مرکز کنترلر قرار دارد فشار دهید و نگه دارید. این کار باعث باز شدن منوی Xbox میشود که در آن میتوانید تنظیمات مختلف را انتخاب کنید.
رفتن به منوی Share & Capture
پس از باز شدن منو، با استفاده از دکمههای LB و RB که در قسمت بالای کنترلر قرار دارند، به تب “Share & Capture” بروید. این تب با آیکونی شبیه به یک جعبه با فلش رو به بالا مشخص شده است.
انتخاب تنظیمات ضبط
در این قسمت از منو، گزینهای با آیکون چرخدنده به نام “Capture Settings” وجود دارد. این گزینه را انتخاب کرده و وارد تنظیمات مربوط به ضبط کلیپها شوید.
انتخاب گزینه Record what happened
در این بخش، گزینهای تحت عنوان “Record what happened” خواهید دید که به شما این امکان را میدهد که مدت زمان کلیپهایی که میخواهید ضبط کنید را تنظیم نمایید.
انتخاب مدت زمان کلیپها
با استفاده از منوی کشویی، میتوانید مدت زمان کلیپهایی که از گیمپلی گذشته ضبط میکنید را انتخاب کنید. گزینههای مختلفی از 15 ثانیه تا 1 دقیقه در دسترس هستند. همچنین، میتوانید رزولوشن ضبط را از بخش “Game clip recordings” تنظیمات ضبط تغییر دهید.
بازگشت به بازی
حالا میتوانید به بازی خود بازگشته و در صورت نیاز به ضبط یک لحظه خاص، دکمه ضبط را فشار دهید.
فشار دادن و نگهداشتن دکمه ضبط
برای شروع ضبط کلیپ، دکمهای که در مرکز کنترلر قرار دارد (آیکونی شبیه به جعبه با فلش رو به بالا) را حدود 2 ثانیه فشار دهید و نگه دارید. این کار باعث میشود که گیمپلی شما ضبط شود. همچنین، میتوانید با فشار دادن دکمه Xbox و رفتن به منوی “Capture & Share”، گزینه “Record what happened” را انتخاب کرده و مدت زمان کلیپ را تعیین کنید.
*تمام کلیپهای ضبطشده از طریق بخش “Recent Captures” در کنسول یا از طریق اپلیکیشن موبایل Xbox قابل دسترسی هستند.
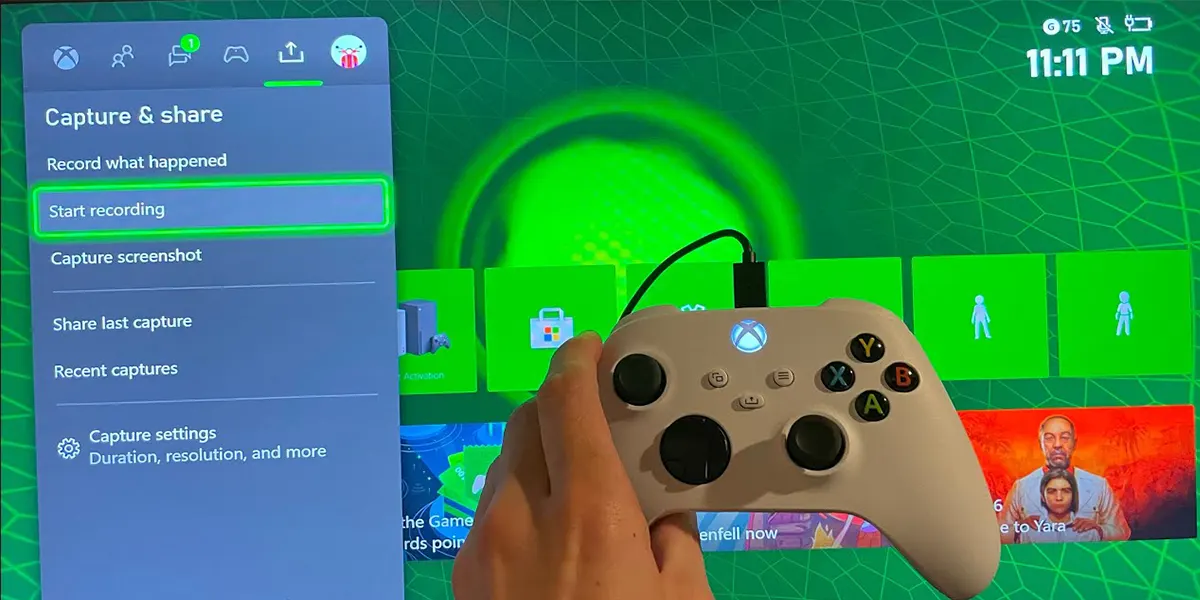
- فشار دادن و نگهداشتن دکمه Xbox: مانند روش قبلی، ابتدا دکمه Xbox را فشار داده و نگه دارید تا منوی Xbox باز شود.
- رفتن به منوی Share & Capture: با استفاده از دکمههای LB و RB، به تب “Share & Capture” بروید.
- انتخاب گزینه Start Recording: در این بخش، گزینهای به نام “Start Recording” مشاهده خواهید کرد که دومین گزینه در منوی “Capture & Share” است. با فشار دادن دکمه “A”، ضبط گیمپلی آغاز خواهد شد. اگر از هارد داخلی کنسول استفاده میکنید، میتوانید تا 10 دقیقه گیمپلی را ضبط کنید. در صورتی که از هارد اکسترنال استفاده کنید، مدت زمان ضبط به 1 ساعت افزایش مییابد.
- فشار دادن و نگهداشتن دوباره دکمه Xbox: زمانی که آماده توقف ضبط هستید، دوباره دکمه Xbox را فشار داده و نگه دارید تا منوی Xbox باز شود.
- رفتن به منوی Share & Capture: پس از باز شدن منو، دوباره به تب “Share & Capture” بروید.
- انتخاب گزینه Stop Recording: با انتخاب گزینه “Stop Recording”، ضبط متوقف شده و فایل ضبطشده ذخیره میشود. پس از این، کلیپهای ضبطشده را میتوانید از بخش “Recent Captures” یا اپلیکیشن موبایل Xbox مشاهده کنید.
نکات کلیدی برای ضبط بهتر

- استفاده از رزولوشن مناسب: در تنظیمات ضبط میتوانید رزولوشن گیمپلی را تنظیم کنید. رزولوشن بالاتر منجر به کیفیت بهتر میشود اما فضای بیشتری را اشغال میکند. برای ضبط با کیفیت، پیشنهاد میشود رزولوشن را در حد مناسب تنظیم کنید.
- استفاده از هارد اکسترنال: اگر قصد دارید گیمپلی طولانیتری ضبط کنید، استفاده از هارد اکسترنال به شما کمک میکند تا مدت زمان ضبط را افزایش دهید. این روش باعث میشود که فایلهای ضبطشده فضای بیشتری داشته باشند و شما بتوانید گیمپلیهای طولانیتر را ثبت کنید.
- کنترلر Xbox Elite: اگر از کنترلر Xbox Elite استفاده میکنید، دسترسی سریعتری به منوی “Share & Capture” خواهید داشت. این کنترلر به شما این امکان را میدهد که ضبط گیمپلی را راحتتر و سریعتر آغاز کنید.
محدودیتهای ضبط
- عدم امکان ضبط از صفحه اصلی Xbox: یکی از محدودیتهای ضبط گیمپلی در کنسولهای Xbox این است که نمیتوانید از صفحه اصلی Xbox یا هنگام استفاده از ویژگی Quick Resume گیمپلی را ضبط کنید. به محض اینکه به صفحه اصلی بازگردید یا بازی را تغییر دهید، ضبط بهصورت خودکار متوقف میشود.
- محدودیت فضای ذخیرهسازی: ضبط طولانیمدت گیمپلی به فضای زیادی نیاز دارد. بنابراین برای ضبط کلیپهای طولانیتر باید فضای ذخیرهسازی کافی در کنسول یا هارد اکسترنال خود داشته باشید.
جمعبندی
ضبط گیمپلی در Xbox Series X و S یک ابزار عالی برای به اشتراک گذاشتن لحظات هیجانانگیز بازی با دیگران است. با استفاده از روشهای سادهای که در این مقاله توضیح داده شد، میتوانید به راحتی گیمپلی خود را ثبت کرده و آن را با دوستان یا دنیای آنلاین به اشتراک بگذارید. نکات ذکر شده به شما کمک میکند تا کیفیت ضبط خود را بهبود بخشید و تجربهای بهتر از ضبط و اشتراکگذاری لحظات بازی داشته باشید.
📅تاریخ آخرین بروزرسانی : 1403/09/28





