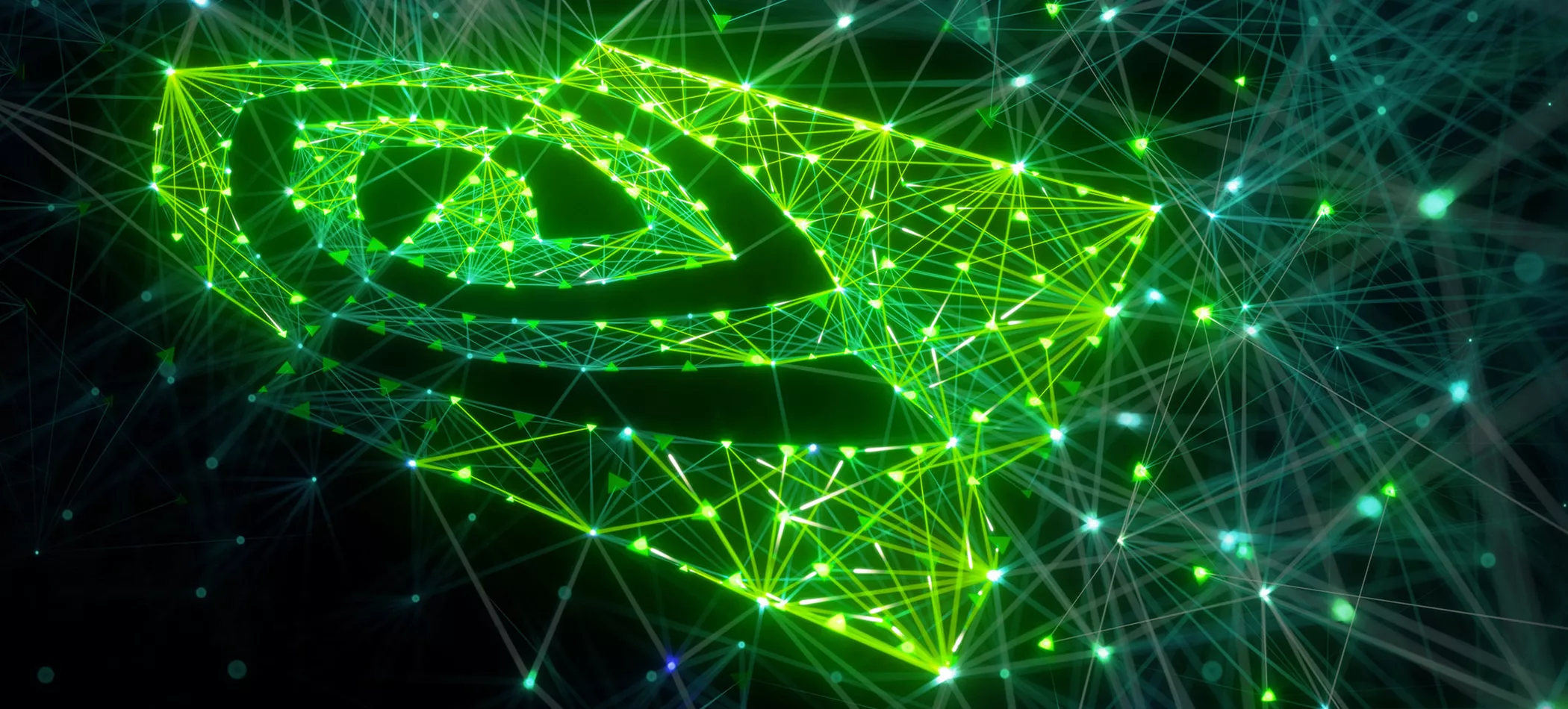
بهترین تنظیمات گیمینگ برای کارت گرافیک NVIDIA
اگر شما یکی از علاقه مندان به دنیای گیمینگ هستید و از کارتهای گرافیک NVIDIA استفاده میکنید، به خوبی میدانید که تنظیمات صحیح میتواند تاثیر زیادی بر روی تجربه بازی شما داشته باشد. در این مقاله، به بررسی بهترین تنظیمات گیمینگ برای کارت گرافیک NVIDIA میپردازیم تا بتوانید از حداکثر قدرت کارت گرافیک خود بهرهمند شوید. و از غوطه ور شدن در دنیای بازی ها لذت ببرید. با تکاف مگ همراه باشید.
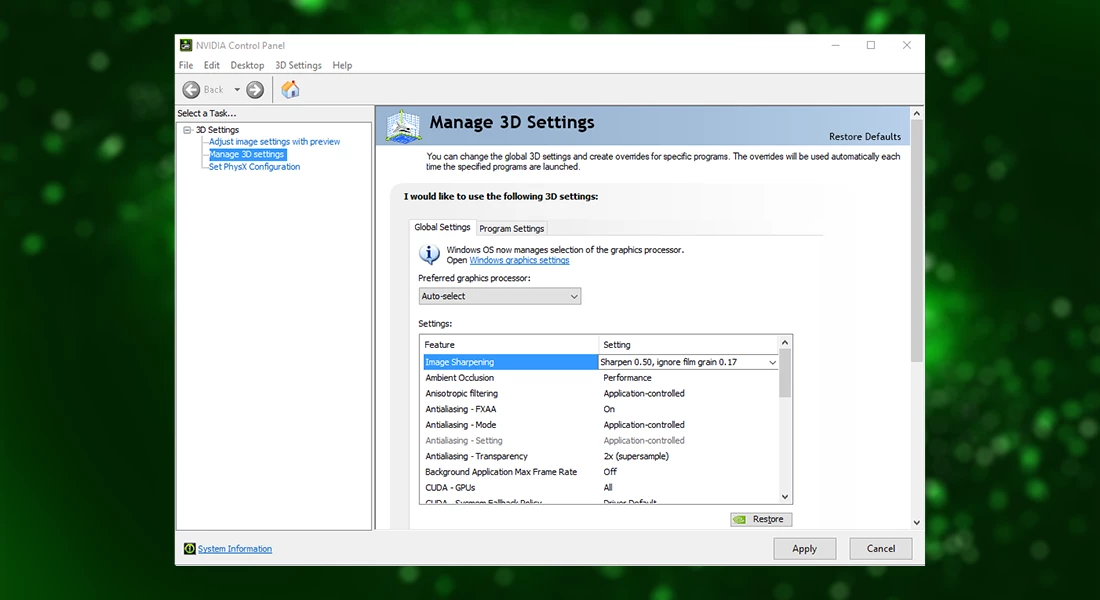
تنظیمات کنترل پنل NVIDIA
- Image Sharpening: کیفیت و وضوح تصاویر را بهبود میبخشد. این گزینه را روشن کنید و مقدار را بین 0.5 تا 1 تنظیم کنید تا وضوح مناسبی داشته باشید.
- Ambient Occlusion: سایههای محیطی را بهبود میبخشد و به تصاویر عمق بیشتری میبخشد. در صورت پشتیبانی بازی، این گزینه را روشن کنید تا سایههای طبیعیتری داشته باشید.
- Anisotropic Filtering: کیفیت تکسچرها را در زوایای مایل بهبود میبخشد. تنظیم را بر روی 16x قرار دهید تا بیشترین کیفیت تکسچرها را داشته باشید.
- Antialiasing – FXAA: لبههای اشیاء را صافتر میکند و از دندانه دار شدن آنها جلوگیری میکند. این گزینه را روشن کنید تا تصاویر نرم تری داشته باشید.
- Antialiasing – Gamma Correction: به بهبود دقت رنگها کمک میکند. این گزینه را روشن کنید تا رنگ های واقعی تری ببینید.
- Antialiasing – Mode: این گزینه حالت ضد الایزینگ را تنظیم میکند. این گزینه را بر روی Application-controlled تنظیم کنید تا بازی بتواند بهترین تنظیمات را اعمال کند.
- Antialiasing – Setting: سطح ضد الایزینگ را تنظیم میکند. این گزینه را هم بر روی Application-controlled تنظیم کنید.
- Antialiasing – Transparency: لبههای اشیاء شفاف را صاف تر میکند. این گزینه را بر روی 2x یا 4x تنظیم کنید بسته به توان کارت گرافیک شما.
- Background Application Max Frame Rate: نرخ فریم برنامههای پسزمینه را محدود میکند. این گزینه را خاموش (Off) کنید مگر اینکه نیاز خاصی به محدود کردن داشته باشید.
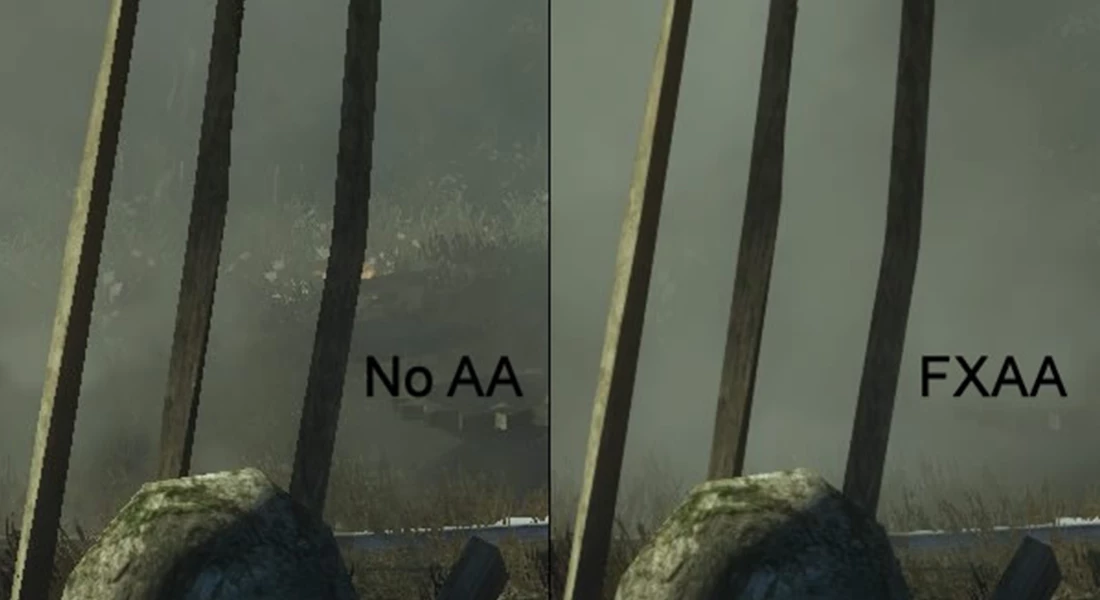
تنظیمات کنترل پنل NVIDIA
- CUDA – GPUs: این گزینه انتخاب هستههای CUDA را فراهم میکند. تمام هستههای CUDA را فعال کنید تا بهترین عملکرد را داشته باشید.
- DSR – Factors: از رزولوشن بالاتر استفاده کرده و آن را کاهش میدهد تا کیفیت بهتر شود. این گزینه را در صورت نیاز بر روی 2.00x تنظیم کنید.
- DSR – Smoothness: این گزینه نرمی کاهش رزولوشن را تنظیم میکند. بر روی 33% تنظیم کنید تا بهترین تعادل بین وضوح و نرمی داشته باشید.
- Low Latency Mode: تاخیر ورودی را کاهش میدهد. این گزینه را بر روی Ultra تنظیم کنید تا تاخیر ورودی به حداقل برسد.
- Max Frame Rate: حداکثر نرخ فریم را محدود میکند. این گزینه را خاموش (Off) کنید مگر اینکه نیاز به محدود کردن نرخ فریم داشته باشید.
- Multi-Frame Sampled AA (MFAA): بهبود عملکرد ضد الایزینگ را فراهم میکند. این گزینه را روشن کنید تا کیفیت بهتری داشته باشید.
- OpenGL Rendering GPU: این گزینه GPU مورد استفاده برای رندرینگ OpenGL را انتخاب میکند. کارت گرافیک اصلی خود را انتخاب کنید.
- Power Management Mode: این گزینه تنظیمات مدیریت توان را فراهم میکند. این گزینه را بر روی Prefer Maximum Performance تنظیم کنید تا کارت گرافیک همیشه در بالاترین توان خود عمل کند.
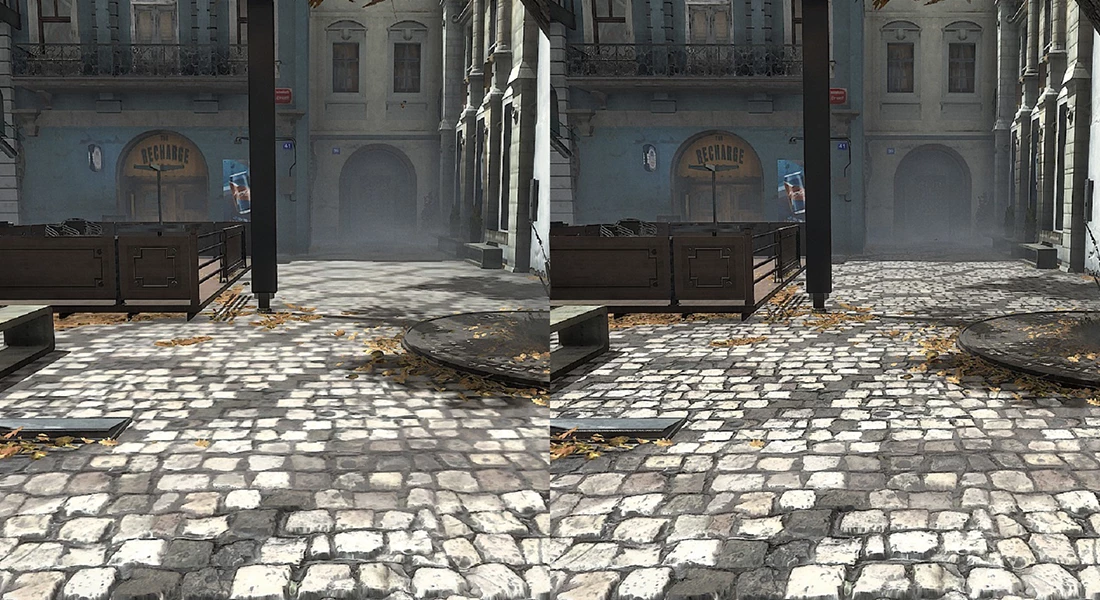
تنظیمات کنترل پنل NVIDIA
- Preferred Refresh Rate: این گزینه نرخ تازهسازی ترجیحی را انتخاب میکند. این گزینه را بر روی Highest available (بالاترین مقدار موجود) تنظیم کنید تا بهترین تجربه بصری را داشته باشید.
- Shader Cache: کش شیدرها را ذخیره میکند تا زمان بارگذاری بهبود یابد. این گزینه را روشن کنید تا بازیها سریع تر بارگذاری شوند.
- Texture Filtering – Anisotropic Sample Optimization: بهینه سازی نمونه برداری آنیزوتروپیک را انجام میدهد. این گزینه را خاموش کنید تا کیفیت بهتری داشته باشید.
- Texture Filtering – Negative LOD Bias: این گزینه استفاده از بایاس LOD منفی را کنترل میکند. این گزینه را بر روی Allow تنظیم کنید تا جزئیات بیشتری نمایش داده شود.
- Texture Filtering – Quality: این گزینه کیفیت فیلترینگ تکسچرها را تنظیم میکند. این گزینه را بر روی High Performance تنظیم کنید تا عملکرد بهینه شود.
- Texture Filtering – Trilinear Optimization: بهینه سازی فیلترینگ تریلاینر را انجام میدهد. این گزینه را روشن کنید تا عملکرد بهتری داشته باشید.
- Threaded Optimization: بهینه سازی چند رشتهای را فراهم میکند. این گزینه را بر روی Auto تنظیم کنید تا سیستم بهینه ترین تنظیمات را اعمال کند.
- Triple Buffering: این گزینه عملکرد V-Sync را بهبود میبخشد. این گزینه را روشن کنید در صورتی که V-Sync فعال باشد.
- Vertical Sync: هماهنگ سازی عمودی را برای جلوگیری از پارگی تصویر انجام میدهد. این گزینه را خاموش کنید مگر اینکه پارگی تصویر وجود داشته باشد.
بیشتر بخوانید؛ نحوه ارتقاء VRAM برای بازی
📅تاریخ آخرین بروزرسانی : 1403/06/13



یکم دیگه پر میزنه میره راحت میشی ازش داداش داغ شده داره میسوزه میگی چرا 😂😂😂
سلام من در هنگام اجرای بازی fifa 25 و یا قبلا red dead 2 تصویر بعد چند دقیقه بازی شروع به پر پر شدن میکنه بعدش وقتی فن سیستم رو به حالت turbo میزارم یکم مقدار پر پرش کم میشه ولی بازم هست یه مقدار…این علتش از چیه؟؟
لیپتاپم ایسوسه گیمینگه
چه قدر کیفیتش بهتر شد با این ترفند
ترفند جالبی هست
گرافیک میخواید برید سراغ NVIDIA
من داخل بازی نقطه نقطه ریز ریز قرمز شده مال چیه
یه حالت های برفکی قرمز شده اینجوریه مال چیه
وقت بخیر دوست عزیز ، ممکن هست از خود مانیتور باشه ولی برای اطمینان حتما با یک مانیتور دیگه هم تست کنین ، اگر خواستین میتونین سیستم رو بیارین ما براتون تست بگیریم
از مانیتور هست احتمالا