
نحوه اتصال کیس به تلویزیون
آیا تابهحال به این فکر کردهاید که چگونه میتوانید تصویر و صدای کامپیوتر خود را روی تلویزیون ببینید و بشنوید؟ ممکن است تصور کنید که این کار پیچیده است؛ اما در واقع بهراحتی و با استفاده از ابزارهای ساده میتوانید کامپیوتر خود را به تلویزیون متصل کنید. امروزه، با پیشرفت فناوری و هوشمندشدن تلویزیونها، این امکان حتی راحتتر از قبل شده است. در این مقاله از تکافمگ، با نحوه اتصال کیس به تلویزیون آشنا خواهید شد؛ از اتصال با کابل HDMI گرفته تا روشهای بیسیم را معرفی میکنیم تا بتوانید تجربهای سینمایی از محتوای کامپیوتر خود در صفحهنمایش بزرگ تلویزیون داشته باشید.
1. استفاده از کابل HDMI

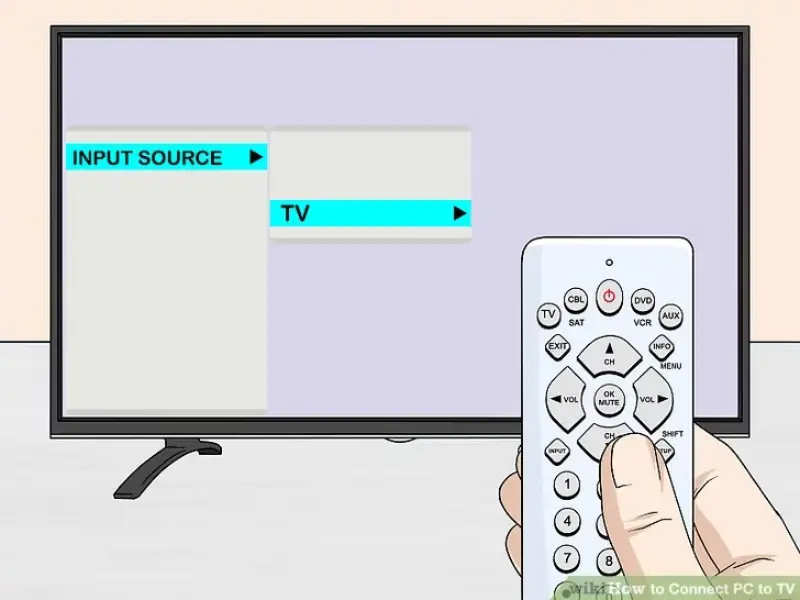
2. ورودی تلویزیون را تغییر دهید. با استفاده از دکمههای تلویزیون یا ریموت کنترل، دکمه Input را فشار دهید تا ورودی تلویزیون به HDMI تغییر کند. اگر تلویزیون شما پورتهای HDMI متعددی دارد، پورتی را که به کامپیوتر متصل است، انتخاب کنید. برخی از تلویزیونها ممکن است این کار را بهطور خودکار زمانی که سیگنالی را شناسایی کنند، انجام دهند.
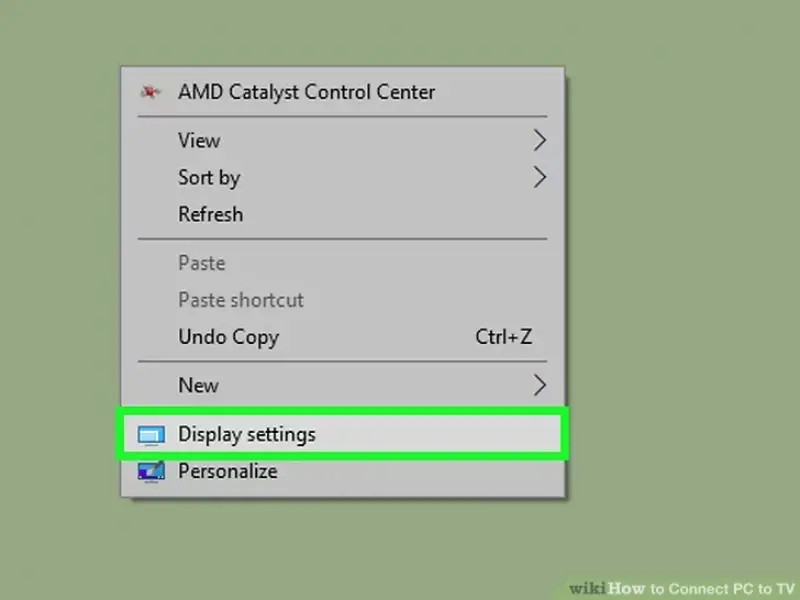
3. روی دسکتاپ کلیک راست کرده و گزینه «Display Settings»را انتخاب کنید.
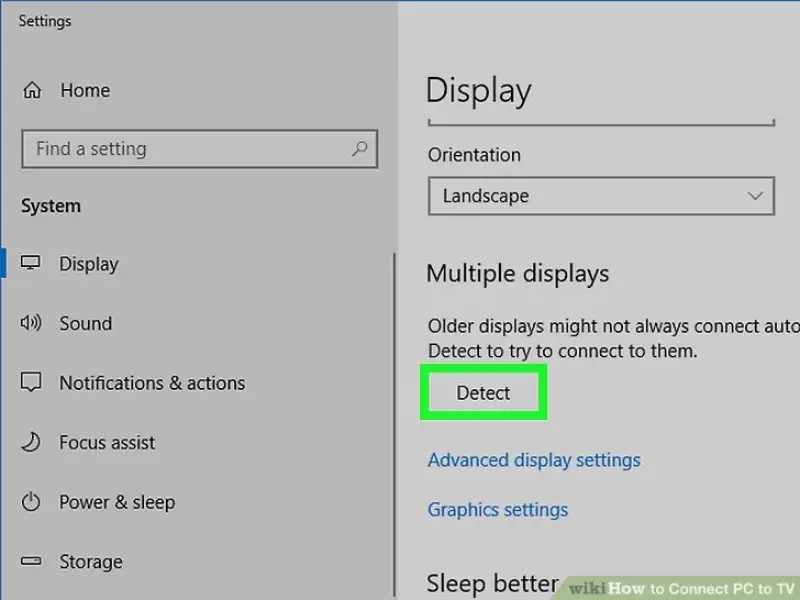
در ادامه..
4. روی گزینه «Detect» کلیک کنید. در پنجره تنظیمات نمایش، نگاه کنید ببینید دو مربع با برچسبهای 1 و 2 وجود دارند یا نه. ممکن است کامپیوتر شما تلویزیون را بهطور خودکار شناسایی کرده باشد.
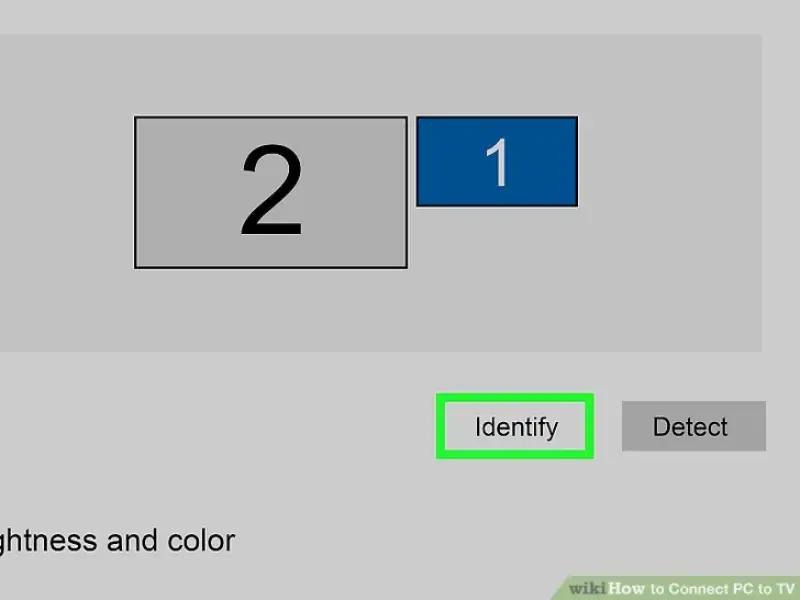
5. روی گزینه «Identify» کلیک کنید. این کار برچسبی روی هر صفحه نمایش نشان میدهد تا بدانید کدام شماره به مانیتور کامپیوتر شما اختصاص یافته است و کدام شماره به تلویزیون شما (شماره 1 نمایش اصلی و شماره 2 نمایش ثانویه) تعلق دارد.
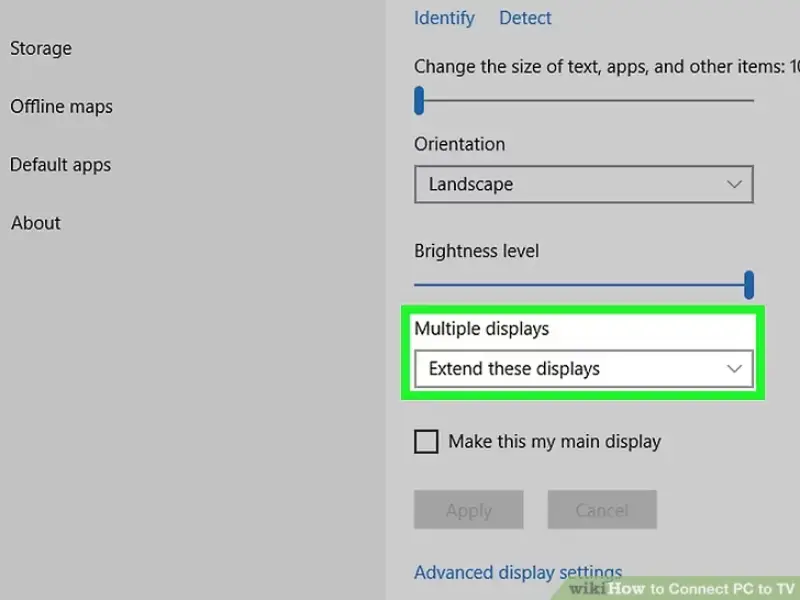
6. روی کادر کشویی «Multiple displays» کلیک و یک گزینه را انتخاب کنید. این گزینهها به شما چندین انتخاب میدهند که چگونه میخواهید محتوای کامپیوتر خود را روی تلویزیون نمایش دهید. گزینهها عبارتاند از:
- Duplicate these displays: این گزینه دقیقا همان چیزی را که روی صفحه نمایش کامپیوتر شماست، روی تلویزیون آینهوار نمایش میدهد.
- Extend these displays: با این گزینه، تلویزیون به یک بخش اضافی از دسکتاپ شما تبدیل میشود.
- Show only on 1: این گزینه نمایش شماره 2 را خاموش میکند.
- Show only on 2: این گزینه نمایش شماره 1 را خاموش میکند.
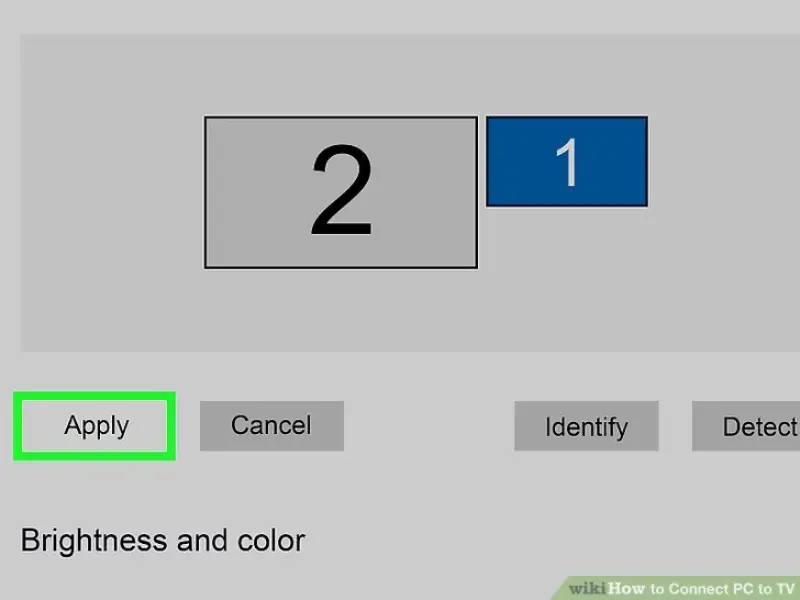
7. روی «Apply» کلیک کنید. این کار تنظیمات نمایش را تغییر داده و آنها را روی مانیتور کامپیوتر و تلویزیون شما اعمال میکند. حالا تلویزیون شما باید به کامپیوتر متصل شده باشد. شما میتوانید هر نمایش را با کلیک بر مربع شمارهگذاریشده آن و سپس انتخاب گزینه «Advanced display settings» بیشتر سفارشیسازی کنید. همچنین میتوانید مربعها را جابهجا کرده و بچرخانید تا جهتگیری دو نمایشگر را تغییر دهید.
2. استفاده از DVI یا VGA

یکی دیگر از روشهای اتصال کامپیوتر به تلویزیون، استفاده از یک کابل DVI یا VGA است. پورتهای DVI و VGA در کامپیوتر و تلویزیون باید دقیقا مشابه هم باشند و کابل باید در هر دو طرف خود همان نوع کانکتور را داشته باشد. در برخی تلویزیونها، ورودی VGA با برچسب «PC IN» یا «Computer IN» مشخص شده است.

در این روش برخلاف روش قبلی که فقط با یک کابل وصل میشد، به یک کابل ارتباط صوتی و تصویری هم نیاز دارید. این کابل صوتی استریو 3.5 میلیمتری شبیه به سر سوکت هدفون است. یک سر کابل را به جک هدفون روی کامپیوتر خود وصل کنید که معمولا پورت سبز رنگ است. سپس سر دیگر کابل را به پورت ورودی صوتی تلویزیون وصل کنید. پورت ورودی صوتی تلویزیون باید نزدیک به پورت DVI یا VGA باشد که قبلا به آن متصل کردهاید.
سپس تمامی مراحلی که در روش قبلی گفته شد از شماره 2 تا 7 انجام دهید.
3. استفاده از WIFI
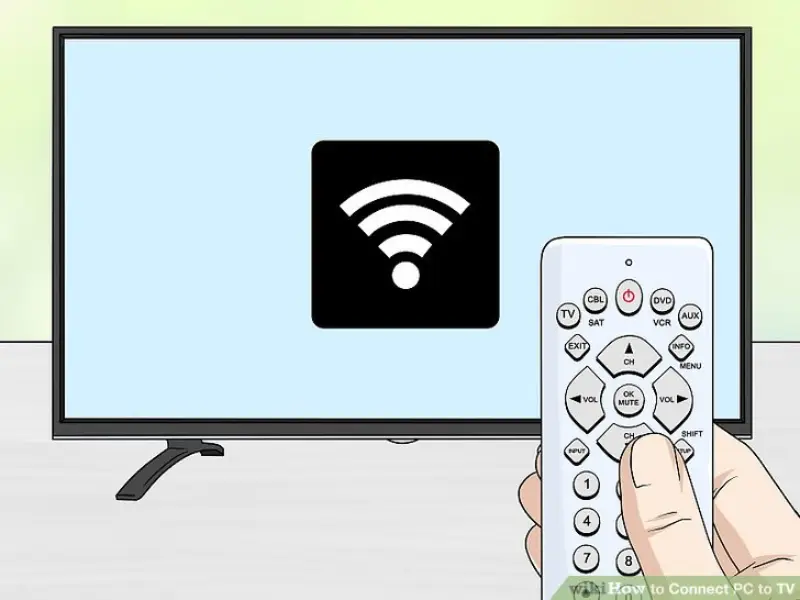
روش سوم، اتصال از طریق وایفای است. در این روش ابتدا وضعیت وایفای را در تلویزیون فعال کنید. دستورالعملهای سازنده تلویزیون را برای این کار دنبال کنید و وارد تنظیمات پروتکل Miracast شوید تا اتصال وایفای تلویزیون خود را پیکربندی کنید. توجه داشته باشید که همه تلویزیونهای دارای وایفای از این ویژگی پشتیبانی نمیکنند. قبل از ادامه، دفترچه راهنمای تلویزیون خود را بررسی کنید.
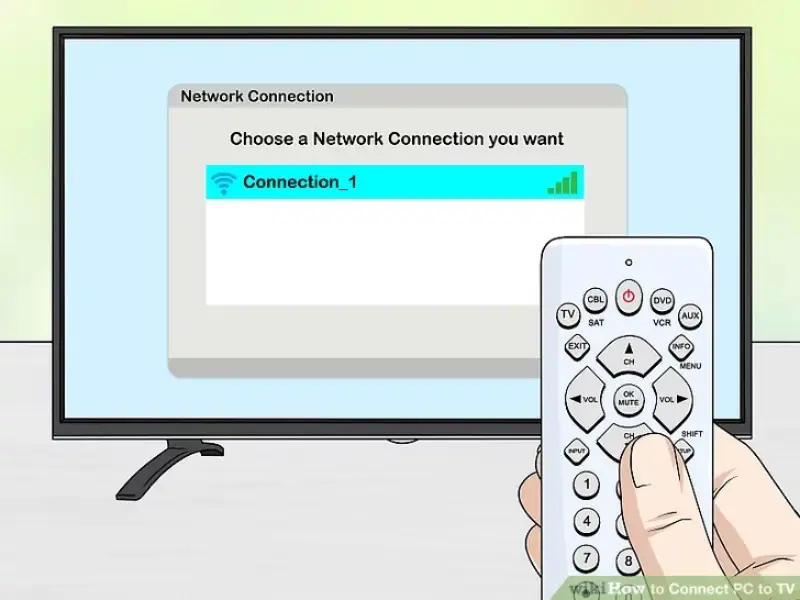
- تلویزیون را به شبکه وایفای خود متصل کنید. این شبکه باید همان شبکه وایفایی باشد که کامپیوتر شما به آن متصل است.
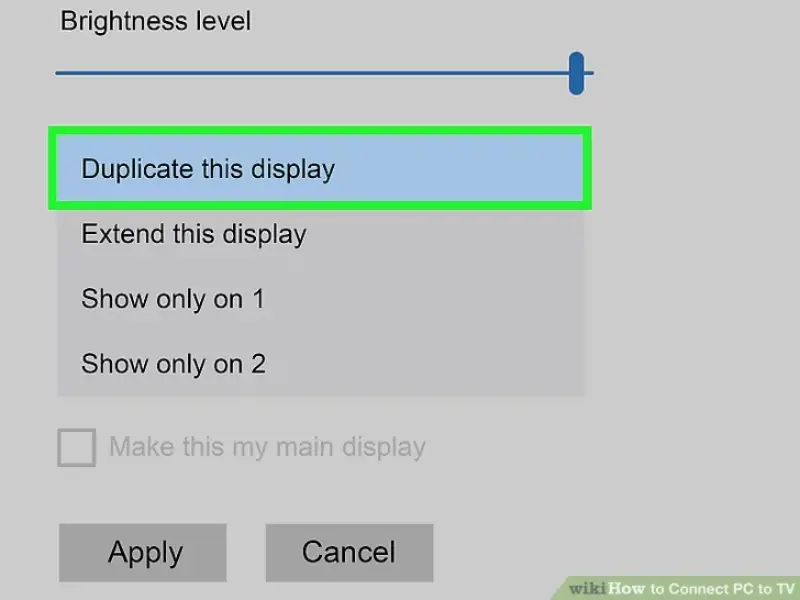
2. روی دسکتاپ راست کلیک کرده و گزینه «Display settings» را انتخاب کنید.
3. روی کادر کشویی «Multiple displays» کلیک و گزینه «Duplicate this display» را انتخاب کنید. سپس Apply را بزنید.
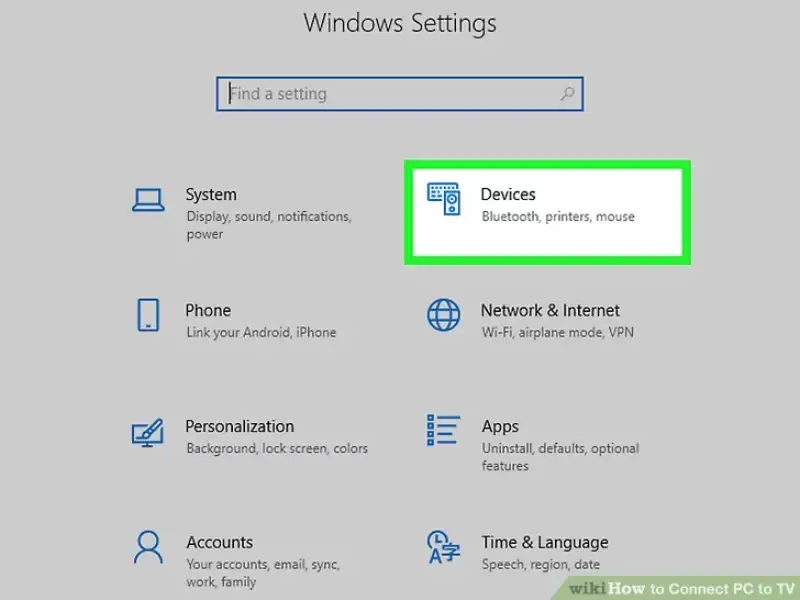
4. منوی استارت ویندوز را باز و سپس روی «Windows Settings» کلیک کنید. این کار تنظیمات اصلی ویندوز را باز خواهد کرد. روی «Devices» کلیک و سپس گزینه «Connected Devices» را انتخاب کنید.
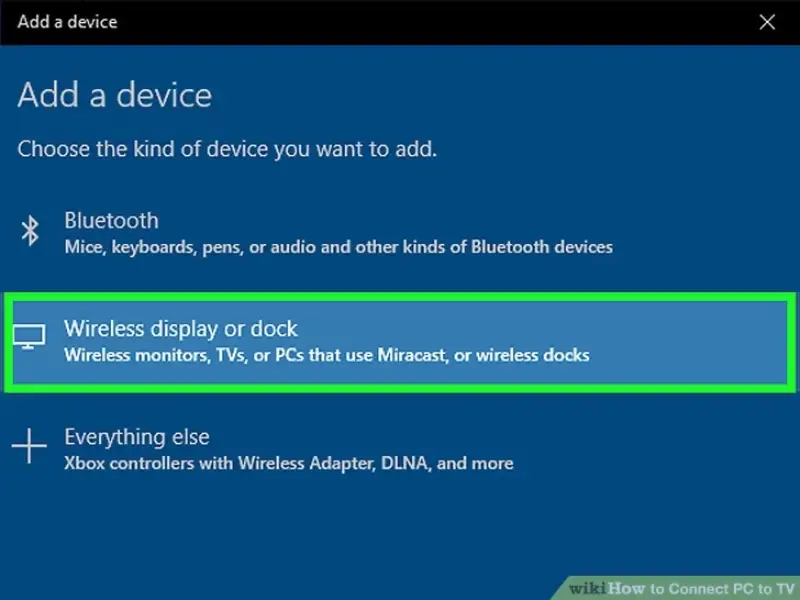
5. روی گزینه «Add a device» کلیک کنید. ویندوز شروع به جستوجو برای دستگاههای متصل به شبکه خواهد کرد. زمانی که تلویزیون شما ظاهر شد، آن را انتخاب کنید. ویندوز بهطور خودکار به تلویزیون شما متصل خواهد شد.
📅تاریخ آخرین بروزرسانی : 1403/08/28






من انجام دادم نشد