
راهنمای اتصال دو مانیتور به یک کیس
استفاده از دو مانیتور، تفاوت زیادی در کیفیت کار یا گیمینگ ایجاد میکند. با این روش، میتوانید بهطور همزمان روی چندین برنامه کار کنید یا تجربه لذتبخشتری از گیمینگ داشته باشید. اتصال دو مانیتور به یک کامپیوتر سادهتر از چیزی است که فکر میکنید و با تنظیمات درست، میتوانید از فضای بیشتری برای کار و سرگرمی بهرهمند شوید. در این مقاله از تکاف مگ ، قدمبهقدم شما را با نحوه اتصال دو مانیتور به یک کیس آشنا میکنیم.
نحوه اتصال دو مانیتور به یک کیس
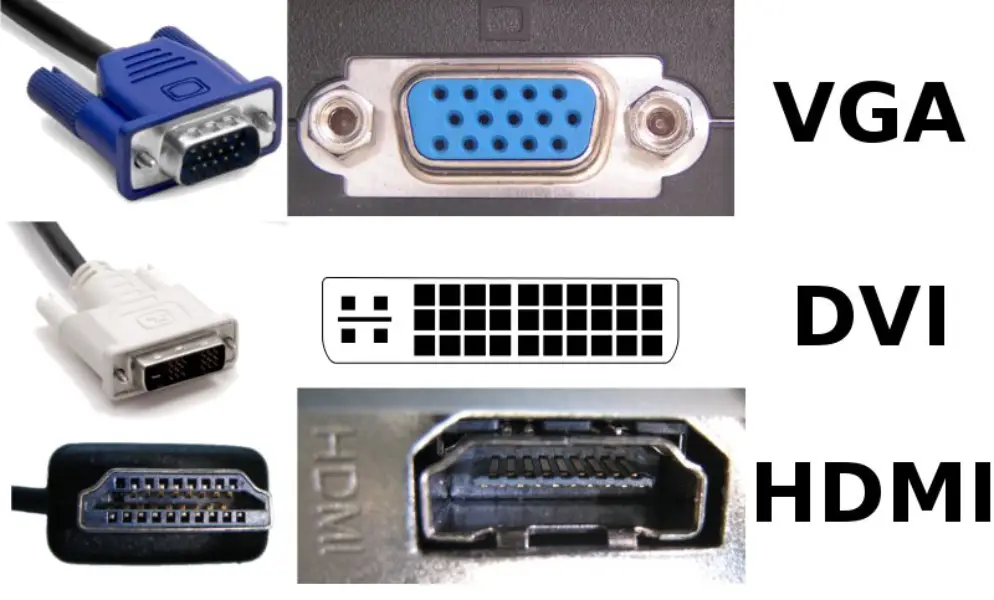
یکی از پیشنیازهای مهم برای راهاندازی سیستم دو مانیتوره این است که مطمئن شوید کامپیوتر شما خروجیهای مناسبی دارد؛ یعنی، سیستم شما باید حداقل دو خروجی HDMI یا یک خروجی HDMI بههمراه یک خروجی DisplayPort داشته باشد.
بعد از مطمئنشدن از خروجیها نوبت به اتصال مانیتورها میرسد. یک کابل HDMI بردارید، یک سر آن را به خروجی کامپیوتر و سر دیگر را به ورودی مانیتور اول وصل کنید. ویندوز بهطور خودکار مانیتور را شناسایی میکند و معمولا اولین مانیتوری که وصل میشود، مانیتور اصلی شما خواهد بود.
همین کار را برای مانیتور دوم هم انجام دهید. باید ببینید که خروجی کامپیوتر و ورودی مانیتور دوم با چه کابلی به هم متصل میشوند. اگر هر دو دارای پورت HDMI هستند، از آن استفاده کنید. اگر یکی از آنها پورت DisplayPort دارد، میتوانید از یک کابل DisplayPort استفاده کنید. گاهی ممکن است یک مانیتور HDMI و دیگری DisplayPort داشته باشد. در این حالت، معمولا مانیتوری که با کابل DisplayPort به کیس متصل میشود، بهعنوان مانیتور اصلی و صفحهنمایشی که با کابل HDMI متصل شده است، بهعنوان مانیتور دوم در نظر گرفته میشود.
نحوه تنظیم ستاپ مانیتورها
در یک ستاپ دو مانیتوره، پس از اتصال مانیتورها باید آنها را تنظیم کنید. البته ویندوز بهطور خودکار بیشتر تنظیمات را بهخوبی انجام میدهد. ویندوز بهطور پیشفرض مقیاس و چیدمان را روی 100٪ تنظیم میکند و رزولوشن مناسب را انتخاب میکند.برای دسترسی به تنظیمات نمایشگر در ویندوز این مسیر را طی کنید:
Start > Settings > System > Display
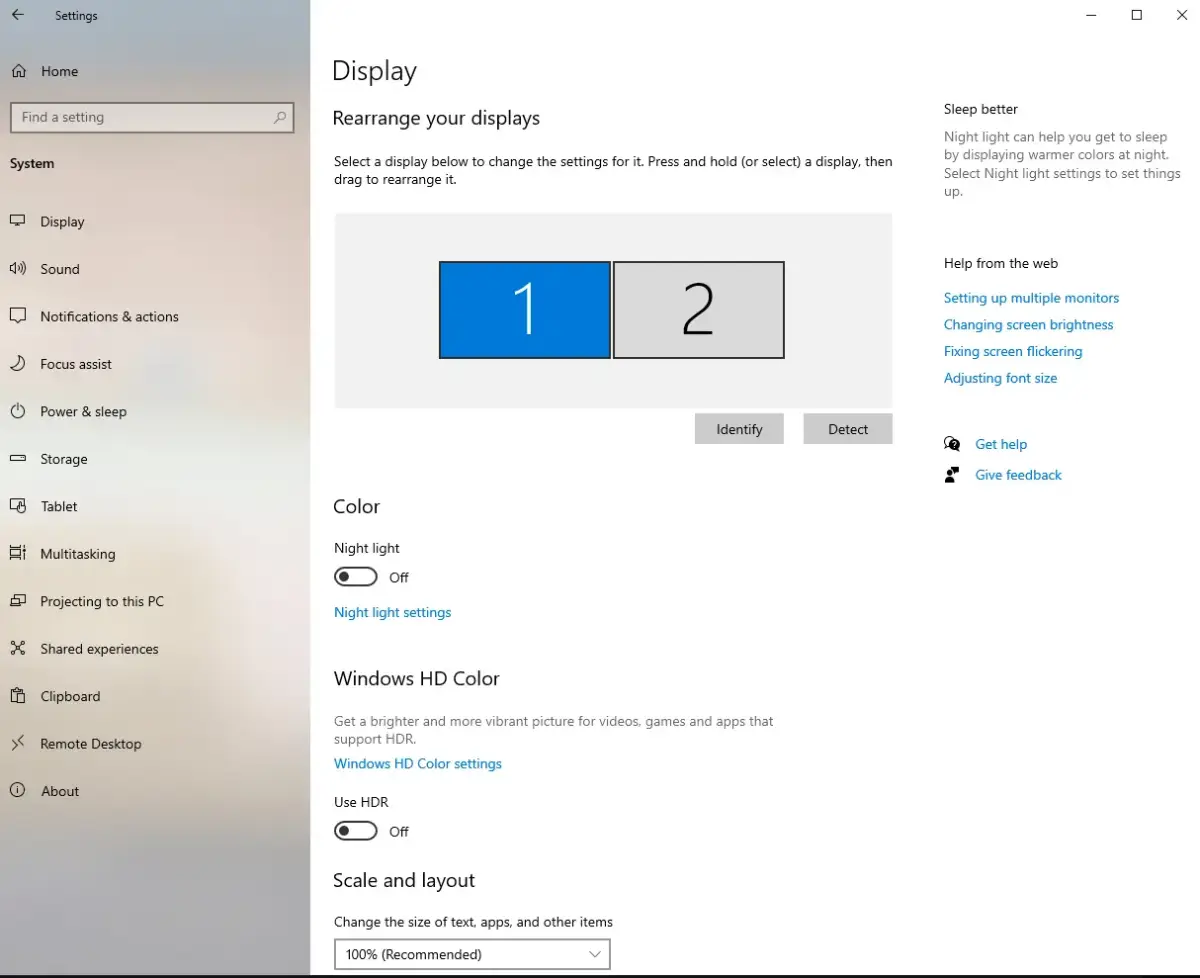
در بالای پنجره تنظیمات نمایشگر، گزینه Rearrange your displays را مشاهده میکنید. مانیتورهای دوگانه شما با عدد 1 و 2 نمایش داده میشوند. میتوانید با کلیک و کشیدن آنها، چیدمان دلخواه خود را تنظیم کنید. این مانیتورها میتوانند کنار هم یا یکی بالای دیگری قرار گیرند که این تنظیمات تعیین میکند چگونه بین آنها جابهجا شوید.
اگر نمیدانید کدام مانیتور شماره 1 و کدام شماره 2 است، میتوانید روی دکمه Identify کلیک کنید. با این کار، یک عدد روی هر مانیتور ظاهر میشود که مشخص میکند کدامیک 1 و کدام 2 است.
همچنین میتوانید تنظیمات هر مانیتور را بهصورت جداگانه در پنجره چیدمان تغییر دهید. با انتخاب مانیتور، رنگ آن آبی میشود تا نشان دهد که مانیتور انتخابشده کدام است. اکنون میتوانید ویژگیهایی مانند Night Light (نور شب ویندوز) را فعال یا غیرفعال کنید، HDR را روشن یا خاموش کنید، رزولوشن را تغییر دهید و تنظیمات دیگر را انجام دهید. در پایین پنجره هم میتوانید مشخص کنید کدام مانیتور باید نمایشگر اصلی باشد.
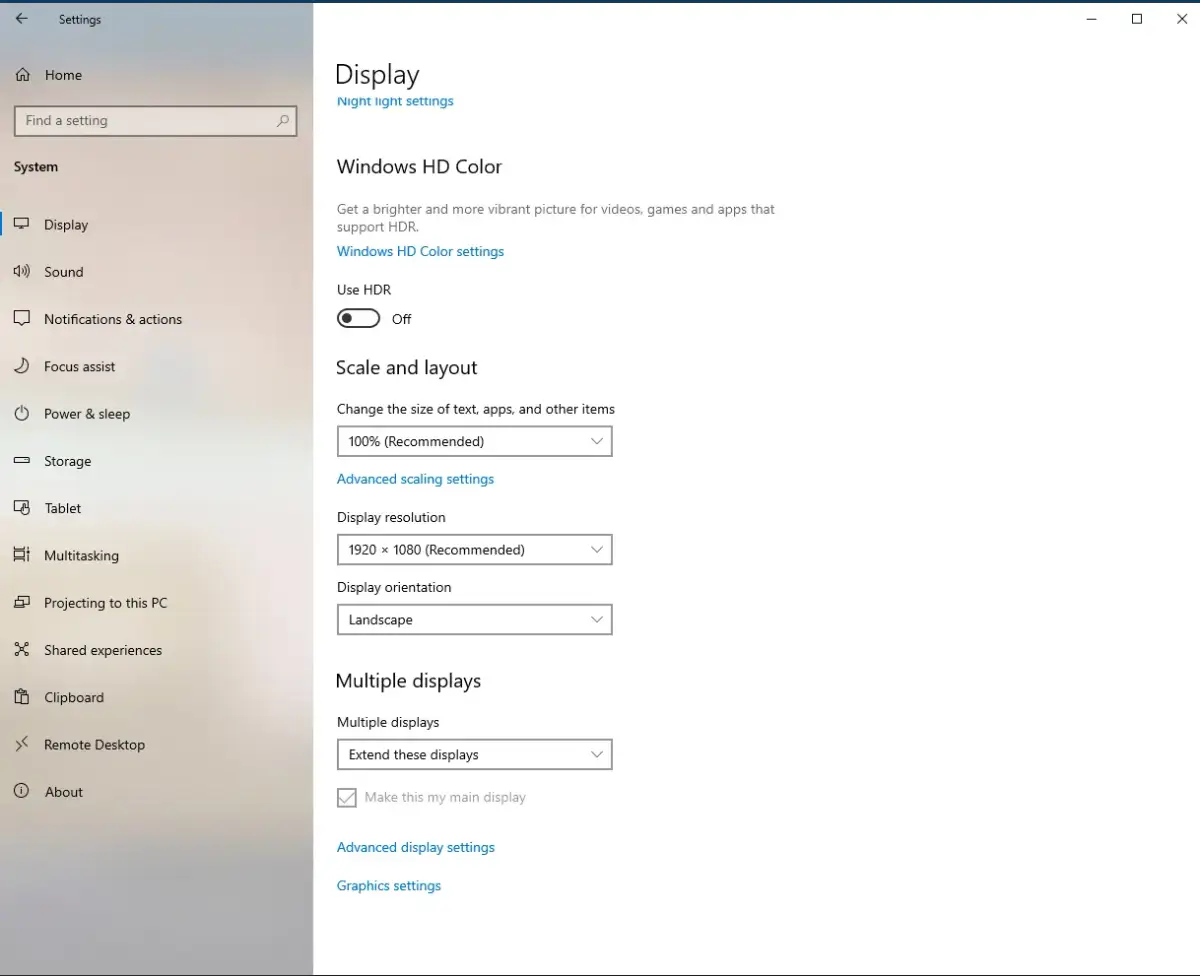
تنظیمات نمایشگرهای چندگانه
در انتهای پنجره تنظیمات نمایشگر، گزینهای به نام Multiple Displays وجود دارد که میتوانید از آن برای تنظیم نحوه استفاده از دو مانیتور استفاده کنید. برای بیشتر کاربردها، تنظیم پیشفرض Extend these displays مناسب است. این گزینه به شما اجازه میدهد تا از مانیتور دوم بهعنوان امتداد مانیتور اول استفاده کنید.
گزینه Duplicate these displays، تصویر مانیتور اصلی را روی مانیتور دوم هم تکرار میکند. با انتخاب Show only on 1 یا Show only on 2، میتوانید تنها یکی از مانیتورها را فعال و دیگری را خاموش کنید.
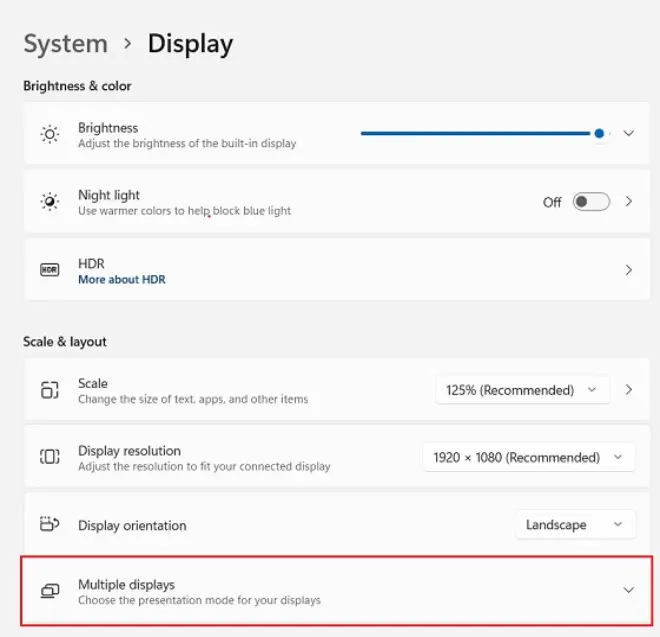
چرا به دو مانیتور نیاز دارم؟

داشتن دو مانیتور میتواند بهرهوری شما را بهشدت بالا ببرد و کار با چندین برنامه را راحتتر کند. با فضای بیشتری که در اختیار دارید، میتوانید چندین برنامه، فایل یا وبسایت را همزمان کنار هم باز کنید. بدون اینکه فضای کاریتان شلوغ شود، میتوانید راحتتر بین آنها جابهجا شوید.
از فضای اضافی صفحه نمایش لذت ببرید
خوشبختانه ویندوز، تنظیمات دو مانیتوره را خیلی راحت و سریع انجام میدهد. سختترین بخش فقط پیداکردن کابلهای مناسب برای اتصال است. بعد از آن میتوانید با خیال راحت از نمایشگرهای وسیعتر خود لذت ببرید.
کافی است برنامههای مختلف را به مانیتور دوم بکشید تا صفحهنمایش اصلیتان خلوتتر شود. خیلی زود به این فکر میافتید که چطور قبلا فقط با یک مانیتور کار میکردید!
📅تاریخ آخرین بروزرسانی : 1403/08/25






ویندوز کارو خیلی راحت میکنه برای ستاپ چند مانیتوره