
روش های چک کردن نرخ بروزرسانی (refresh rate) مانیتور
بالابردن وضوح تصویر صفحه نمایش انتخاب هوشمندانهای است؛ اما یکی از مهمترین عواملی که کیفیت بصری بازیها را تعیین میکند، رفرشریت یا نرخ بهروزرسانی است. هر چه کارت گرافیک شما فریمهای بیشتری در هر ثانیه تولید کند و مانیتور بتواند بدون مشکل آنها را نمایش دهد، تجربه شما در بازی لذتبخشتر خواهد بود. حتی در کارهای روزمره، مانیتورهای با سرعت بالا باعث میشوند که همه چیز روانتر و راحتتر پیش برود.
شاید ندانید که مانیتورهایی با نرخ بهروزرسانی بالا در ویندوز معمولا بهطور خودکار از تمام تواناییهایشان استفاده نمیکنند. حتی اگر شمارنده فریم داخل بازی شما بیش از 100 فریم در ثانیه نشان دهد، ممکن است مانیتورتان هنوز روی 60 هرتز قفل شده باشد، نه سرعتهای 144 هرتز و بالاتر که برایشان هزینه کردهاید. البته فریمهای بیشتر حتی روی نرخ تازهسازی عادی هم بهبودهایی در نمایش ایجاد میکنند؛ اما هدف شما از خرید آن مانیتور پرقدرت، قطعا بیشتر از این است. با تکاف مگ همراه باشید تا با روش های چک کردن نرخ بروزرسانی (refresh rate) مانیتور آشنا شوید.
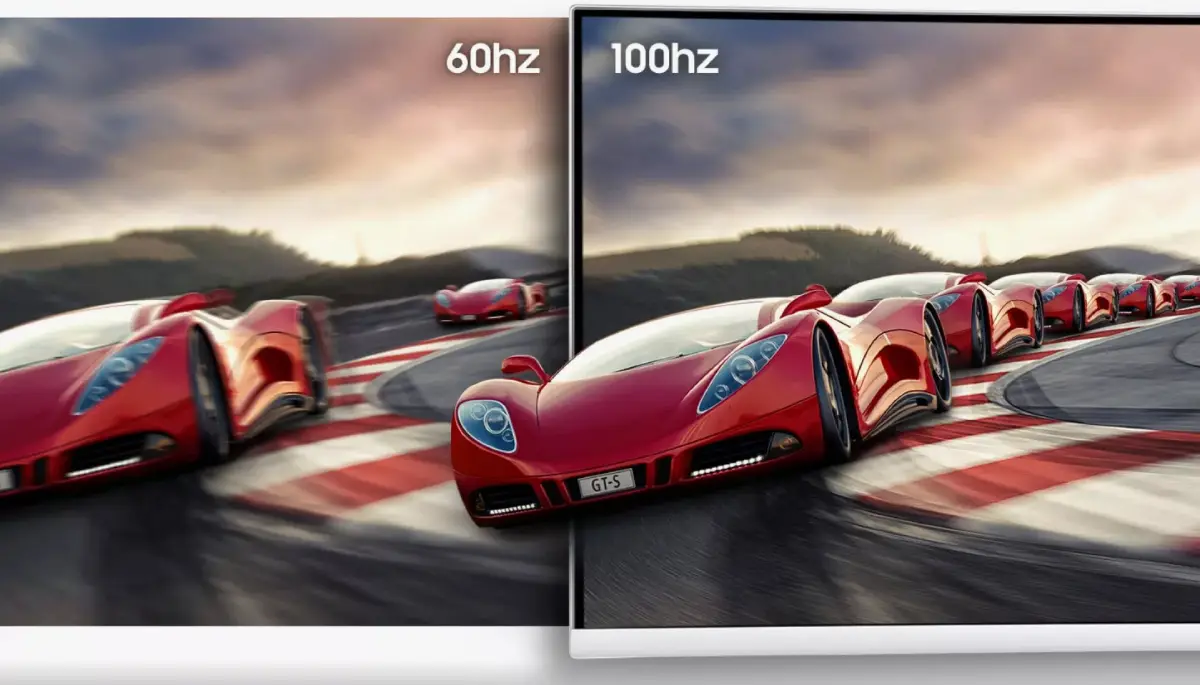
قبل از بررسی روش های چک کردن نرخ بروزرسانی (refresh rate) مانیتور، بهتر است ابتدا به نوع اتصال مانیتور خود توجه کنیم. معمولاً مانیتورهایی با نرخ تازهسازی بالا از دو درگاه اصلی HDMI و DisplayPort برای اتصال به کارت گرافیک استفاده میکنند. اما این دو نوع اتصال همیشه توانایی یکسانی ندارند و ممکن است یکی از آنها نرخ تازهسازی بالاتری را نسبت به دیگری ارائه دهد.
اگر یک مانیتور 144 هرتزی دارید، احتمالاً هر دو نوع اتصال عملکرد مشابهی ارائه میدهند؛ اما وقتی صحبت از مانیتورهایی با نرخهای بالاتر مانند 165 هرتز یا 240 هرتز میشود، ممکن است فقط یکی از این درگاهها بتواند آن نرخهای بالا را بهدرستی پشتیبانی کند. به همین دلیل، آگاهی از نوع اتصال و قابلیتهای آن برای اطمینان از دستیابی به بهترین کیفیت و عملکرد ممکن ضروری است.
چککردن نرخ بهروزرسانی مانیتور توسط UFO Motion
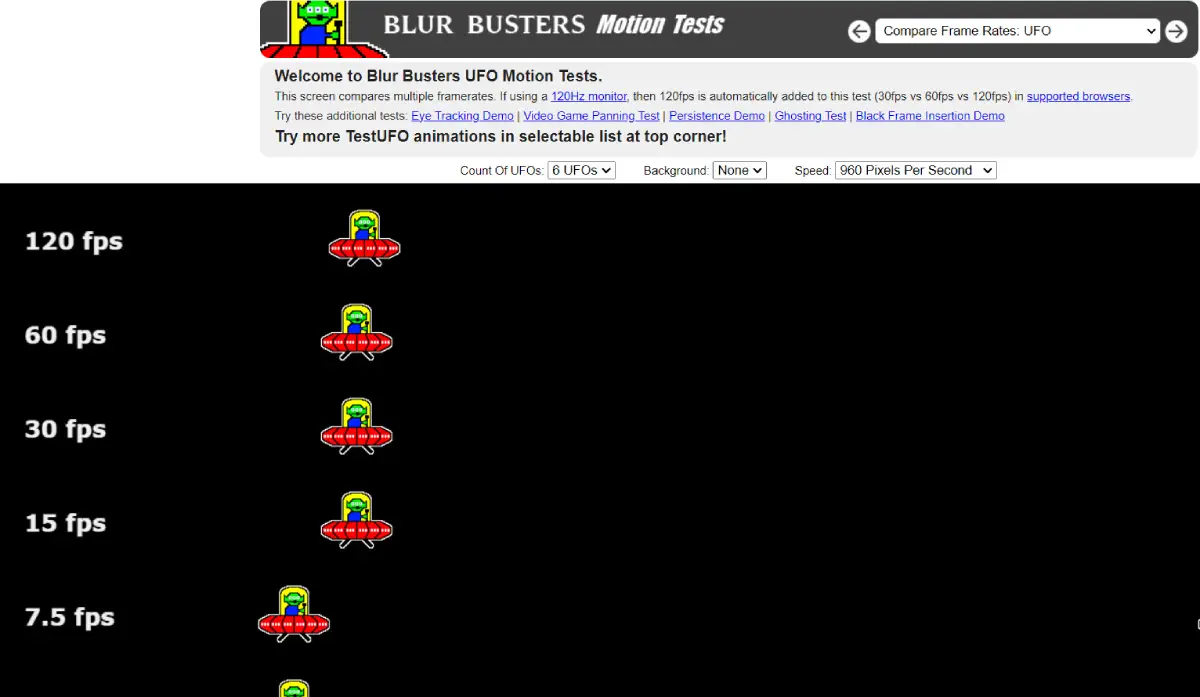
برای اینکه مطمئن شوید از حداکثر توانایی مانیتورتان استفاده میکنید، باید بررسی کنید که بالاترین نرخ تازهسازی ممکن را فعال کردهاید. چند روش ساده برای انجام این تست وجود دارد.
یکی از این روشها، استفاده از تست «Blur Busters UFO Motion» است. کافی است این تست را روی رایانه خود اجرا و نرخ فریمها را بررسی کنید. در این تست، آدم فضایی بالایی با بالاترین نرخ رفرشریت که توسط مانیتور شما پشتیبانی میشود، حرکت میکند. اگر این تست روی 60Hz متوقف شود؛ اما مانیتور شما 144Hz را پشتیبانی کند، باید نرخ تازهسازی سیستم خود را تنظیم کنید.
چککردن و تغییر نرخ بهروزرسانی در ویندوز
شما میتوانید تنظیمات رفرشریت را در هر رایانه ویندوزی مشاهده کنید؛ اما اینکه آیا میتوانید آن را تغییر دهید و چه مقادیری میتوانید تنظیم کنید، به کارت گرافیک، مانیتور یا صفحه نمایش لپتاپ شما بستگی دارد. همچنین وضوحی که در حال اجرا هستید هم تاثیرگذار است.
برای تغییر یا مشاهده نرخ تازهسازی مراحل زیر را دنبال کنید:
- روی دکمه «Start» کلیک و سپس «Settings» را انتخاب کنید.
- روی «System» کلیک کنید و سپس در پنل سمت راست «Display» را انتخاب کنید.
- روی لینک «Advanced display settings» کلیک کنید. در صفحه تنظیمات پیشرفته نمایش، میتوانید جزئیات مربوط به مانیتور خود از جمله نرخ بروزرسانی فعلی را ببینید.
– در ویندوز 11، صفحه نمایشهای متصل شما در یک منوی کشویی نمایش داده میشوند.
– در ویندوز 10، باید روی «Display adapter properties» کلیک کنید تا به تنظیمات مانیتور دسترسی پیدا کنید.
- کاربران ویندوز 11 میتوانند نرخ تازهسازی مورد نظر خود را از منوی کشویی کنار «Choose a refresh rate» انتخاب کنند.
- کاربران ویندوز 10 باید در کادر گفتوگوی آداپتور نمایش به تب «Monitor» بروند تا منوی نرخ تازهسازی را پیدا کنند. سپس از منوی کشویی نرخ تازهسازی صفحه، نرخ مورد نظر خود را انتخاب کرده و روی «OK» کلیک کنید تا تنظیمات ذخیره شود.
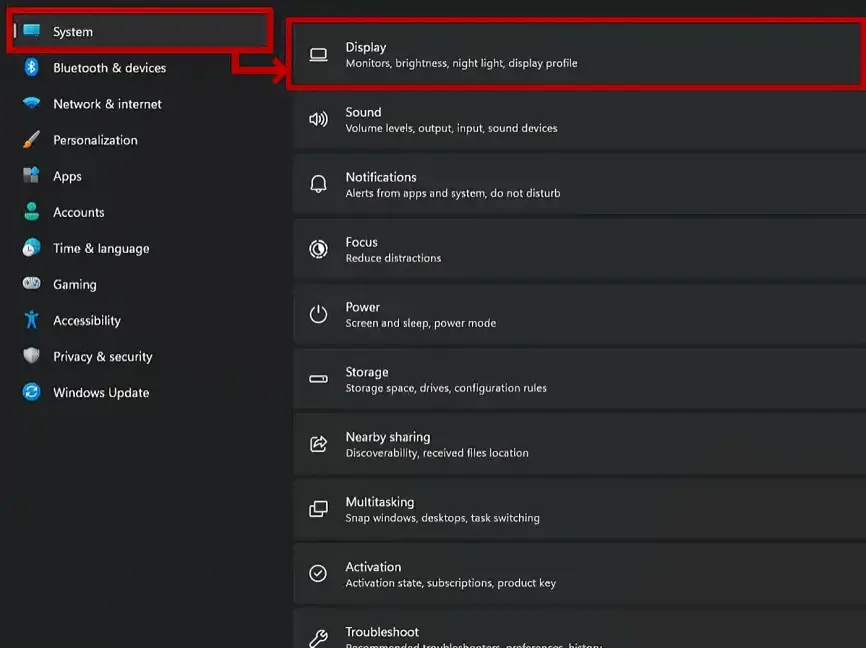
چککردن و تغییر نرخ بروزرسانی در مک
اگر مکبوک پرو یا کامپیوتر مک شما به مانیتوری متصل باشد که از قابلیت تنظیم نرخ بروزرسانی پشتیبانی میکند، علاوهبر مشاهده میتوانید رفرشریت تصویر را هم تغییر دهید. برای این کار مراحل زیر را دنبال کنید:
- روی منوی «Apple» کلیک کرده و «System Preferences» یا «System Settings» را انتخاب کنید.
- در «System Preferences» روی «Displays» کلیک کنید.
- اگر مکبوک یا مانیتور شما از نرخهای تازهسازی مختلف پشتیبانی کند، منوی کشویی «Refresh Rate» نمایش داده میشود.
- از این منو، نرخ تازهسازی دلخواه خود را انتخاب کنید.
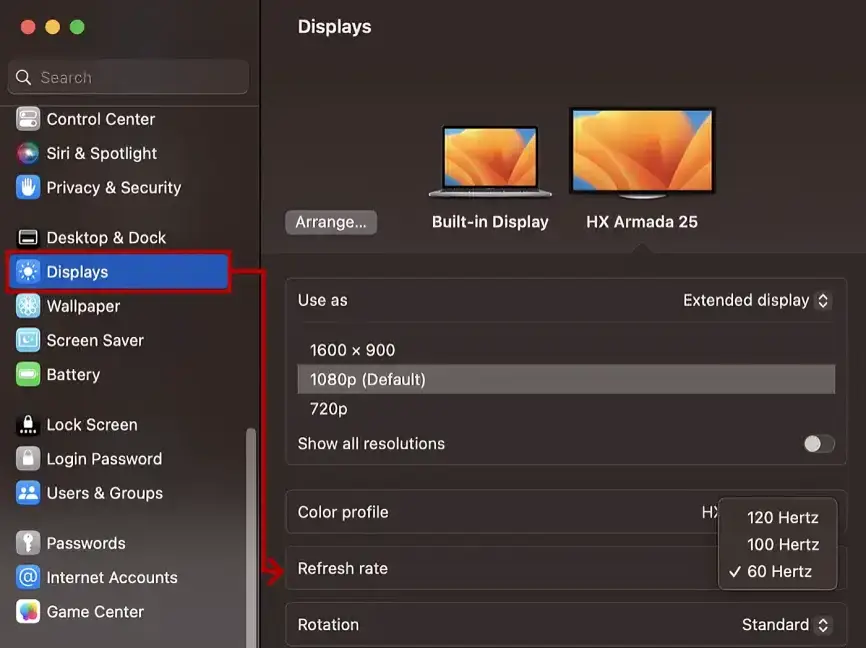
جمعبندی
در نهایت، تنظیم و بررسی نرخ بروزرسانی مانیتور برای بهبود تجربه بصری، بهویژه در بازیها یا کارهای گرافیکی، اهمیت زیادی دارد. با اطمینان از نرخ بروزرسانی مانیتور و تنظیم آن بر روی بالاترین نرخ پشتیبانیشده، میتوانید تصاویر را با کیفیت بالاتر و روانتر مشاهده کنید. چه از طریق تستهای آنلاین مثل «Blur Busters UFO» و چه با استفاده از تنظیمات ویندوز، بررسی نرخ تازهسازی ساده است و تأثیر زیادی بر عملکرد مانیتور شما خواهد داشت.
📅تاریخ آخرین بروزرسانی : 1403/08/25






اموزش مفید 🙏